Uploading large Joomla extensions, such as Joomlashack's JCal Pro, for example, can be a tricky business. Because some extensions contain a large number of files, it's often hard to install them via the Joomla administrator area.
This is because hosting companies often put strict limits on the amount of resources you can use on your server. Uploading large files takes a lot of resources. When you try to upload these large extensions, you may end up with timeouts or error messages.
We're going to show you two methods for upload large extensions. One of these methods will also allow you to install dozens of extensions at once.
Finally, at the end of the tutorial, we'll show you a technique that (to our knowledge) has never been documented in Joomla before.
Method #1: Install from Folder
Let's demonstrate this method by using JCalPro, a large Joomlashack extension.
- Download the extension package to your computer.
- Unzip the package. In this case the folder became /com_jcalpro_pro_4.3.24/.
- Browse to your Joomla site and find the /tmp/ folder.
- Upload the /com_jcalpro_pro_4.3.24/ folder to your /tmp/ folder.
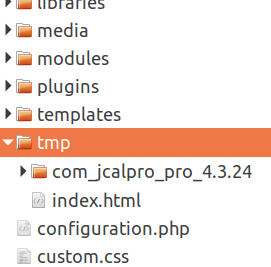
- Go to Extensions > Manage.
- Click the Install from Folder tab.
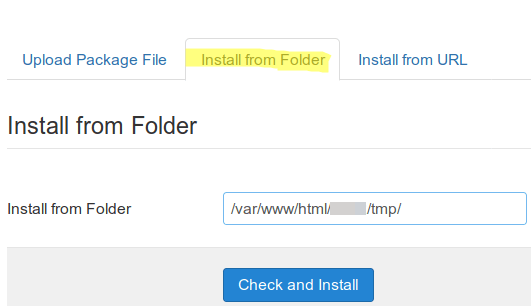
- Add your new folder name to the end of that path. In this case, I'll add /com_jaclpro_pro_4.3.24/.
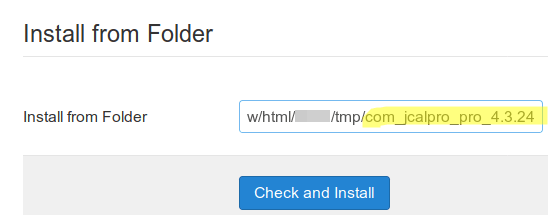
- Click Check and Install.
- Your JCalPro installation will start and for a few seconds you will be seeing a grayed out Joomla logo on your screen:
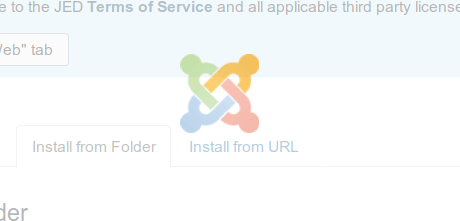
- Once the extension installation process is over, you will see the success messages:
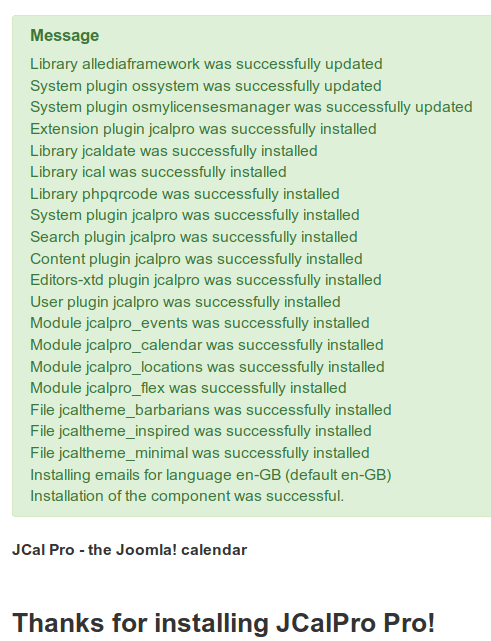
Method #2. Using the Discover Button
This method is similar, but a little different to the method above. The main advantage is that it can be used to install many extensions or templates at once.
In this example, I have a few Joomlashack templates on my desktop: Flow, Travertine, Breezy, Onyx and Techie.
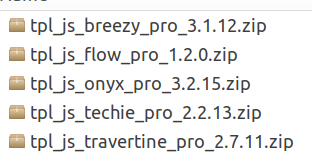
- Extract each template into its own folder:
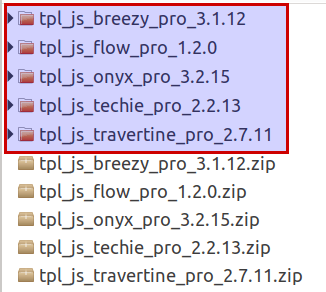
- Browse to your Joomla site files and upload all of those folders to your /templates/ folder.
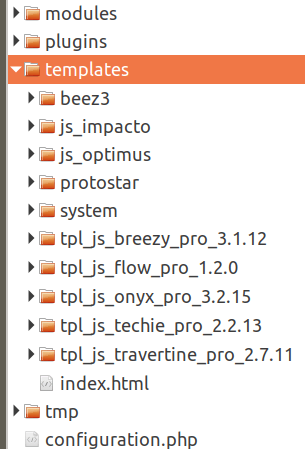
- Go to Extensions > Manage > Discover.
- In the left top corner click the Discover button:
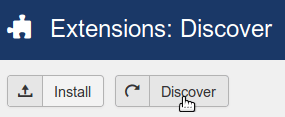
- All of the five templates will show in this area:
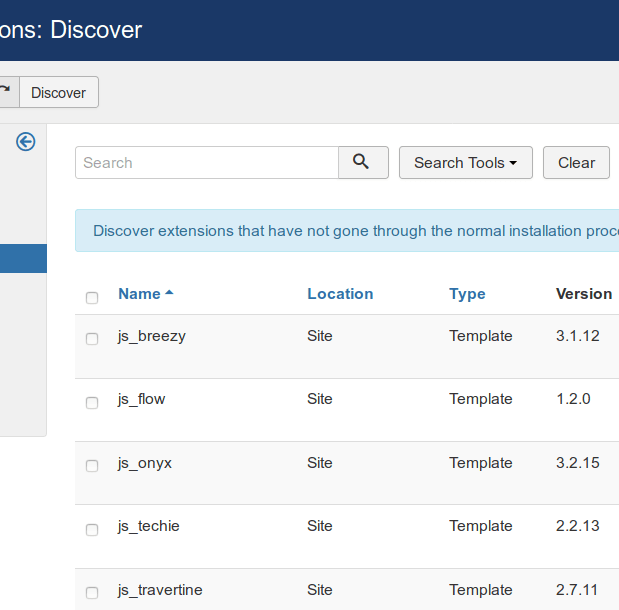
The process of using the Discover feature for plugins is similar, but just a little different.
- For plugins, upload to the /plugins/ folder instead, but make sure to also choose the right subfolder such as /content/ or /system/. The most accurate way is to look at the names of plugin .ini files. They will have names such as en-GB.plg_system_ostoolbar.ini which tells you the plugin should be in the /system/ folder.
Doing the Discover process for components is more difficult. We couldn't find any documentation on how to do this, so we worked it out by trial and error. Here, for the first time anywhere (!), we present the Discover method for uploading components.
There are two tricky parts to uploading a component in this way:
- Figuring out which folders to upload to the /administrator/components/ area and which to upload to /components/.
- Remembering to add the component's .xml file to both of those locations.
We're going to use the example of JCalPro.
- Download the JCal Pro by clicking here.
- Extract the folder on your desktop.
- In this example, the /admin/ folder contains our administrator files and the /site/ folder contains the frontend files. It won't always be that obvious. You'll need to use your intuition. The /extensions/ folder contains the plugins.
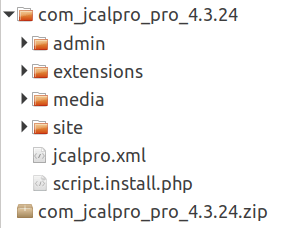
- Rename the /admin/ folder to /com_jcalpro/.
- Browse to the /administrator/components/ folder on your site.
- Upload the /com_jcalpro/ folder to the /administrator/components/ folder.
- Upload the jcalpro.xml file into your /administrator/components/com_jcalpro/ folder.
- Rename the /site/ folder to /com_jcalpro/.
- Browse to the /components/ folder on your site.
- Upload the /com_jcalpro/ folder to the /components/ folder.
- Upload the jcalpro.xml file into your /components/com_jcalpro/ folder.
- Go to Extensions > Manage > Discover.
- Click Discover and the component will appear:
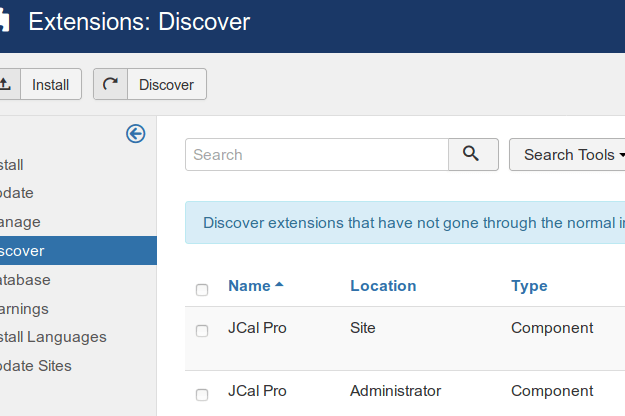
- Check the boxes next to both components and click Install.
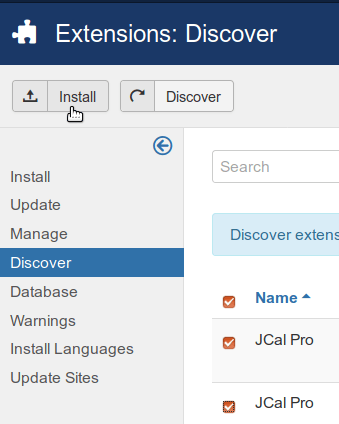
You will see the "Discover install successful" message and JCal Pro component name underneath:
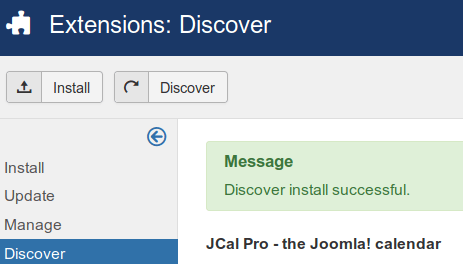
Join Joomlashack Today
What's Next?
Save $1,000's when you sign up for Joomlashack's Everything Club.
You will get your hands on our extensive range of over 20 extensions, plus legendary support!

