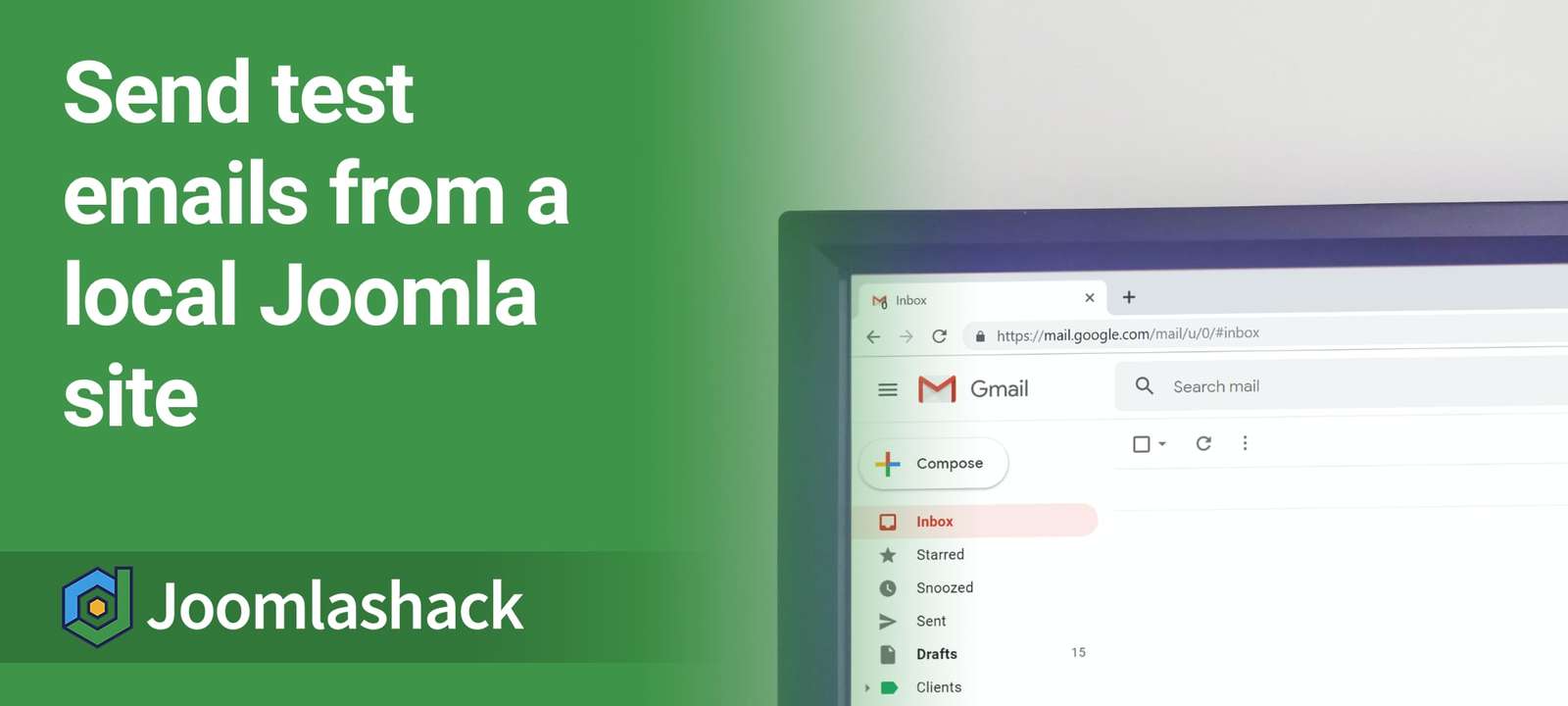One Joomlashack user asked us if they can test a contact form on their Joomla site even though the site was installed on their personal computer.
This is a great question because normally local servers are not configured to send out emails.
In this tutorial, I'll show you how to set up your local Joomla site to send out emails.
- Log in to your Joomla site.
- Go to Global Configuration > Mail Settings.
- You will normally see that he Mailer option is set to PHP Mail:
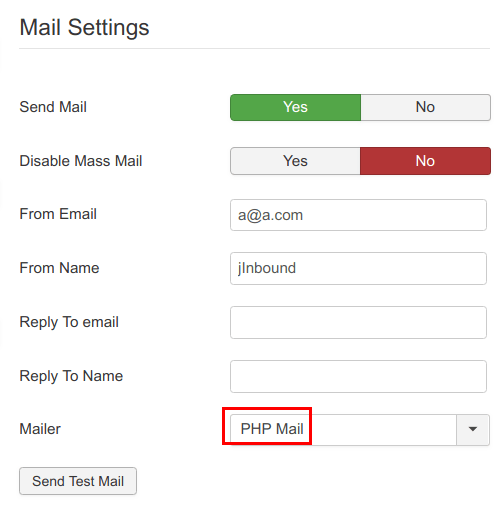
The PHP Mail option works fine for Joomla sites, hosted on remote servers.
For a site running on your local box, change it from PHP Mail to SMTP.
This will allow you to set email sending details from your Internet Service Provider (ISP).
In essence, you are setting your Joomla site to send emails the same way you would set up your desktop email client, like Outlook or Thunderbird.
Step #1. Get SMTP Settings from Your ISP
Check with your ISP to find out what these SMTP settings are:
- Your SMTP Host.
- Your SMTP Port.
- your SMTP Security.
- Your SMTP Username.
- Your SMTP Password.
I was able to find my ISP's SMTP settings by simply Googling them up (with the obvious exception of my username and password).
Hopefully, this approach will work for you as well.
Otherwise, try browsing your ISP's online knowledge base or contact them directly.
Step #2. Set Joomla Mailer
Once you have all of your ISP's SMTP settings, you are now ready to set your Joomla to work with incoming/outgoing emails.
- Go to System > Global Configuration > Server:
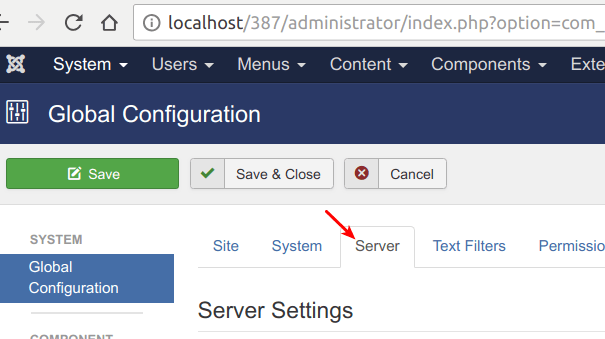
- Locate the Mail Settings on the right-hand side of the page.
- Fill in the fields with your ISP's SMTP details :
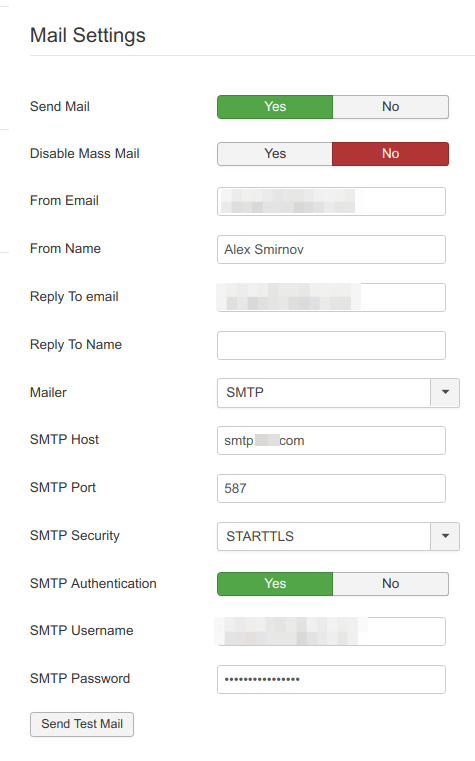
- Click Save.
Good job! You are now ready to test your local Joomla site's email sending.
vStep #3. Test Your Joomla Mailer
- At the bottom of the Mail Settings section, click the Send Test Mail button:
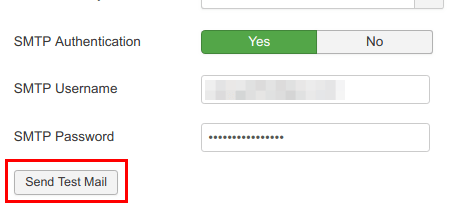
You should now see "The email was sent to ..." message, confirming that your Joomla mailer has been successfully set up:
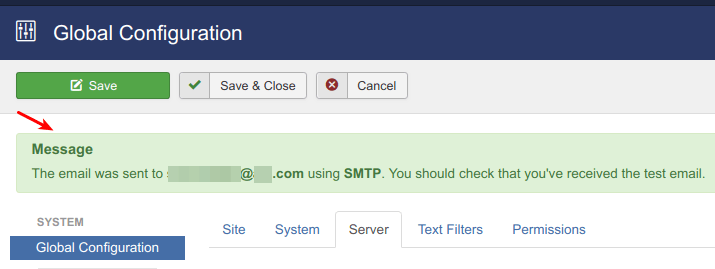
- Check the email inbox your ISP provided you. You should find in there an email with the same message about the successful test:
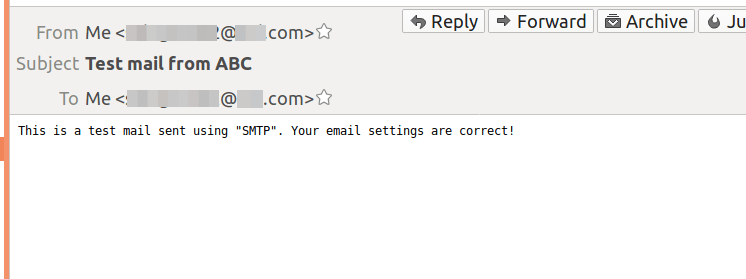
There you have it. If you now create and test a contact form, either with the Joomla's core Contacts component, or a 3-rd party form builder, you should see it working just fine.
What's Next?
Join our Joomlashack Everything Club now. Become a member and find everything you need to build great Joomla websites: