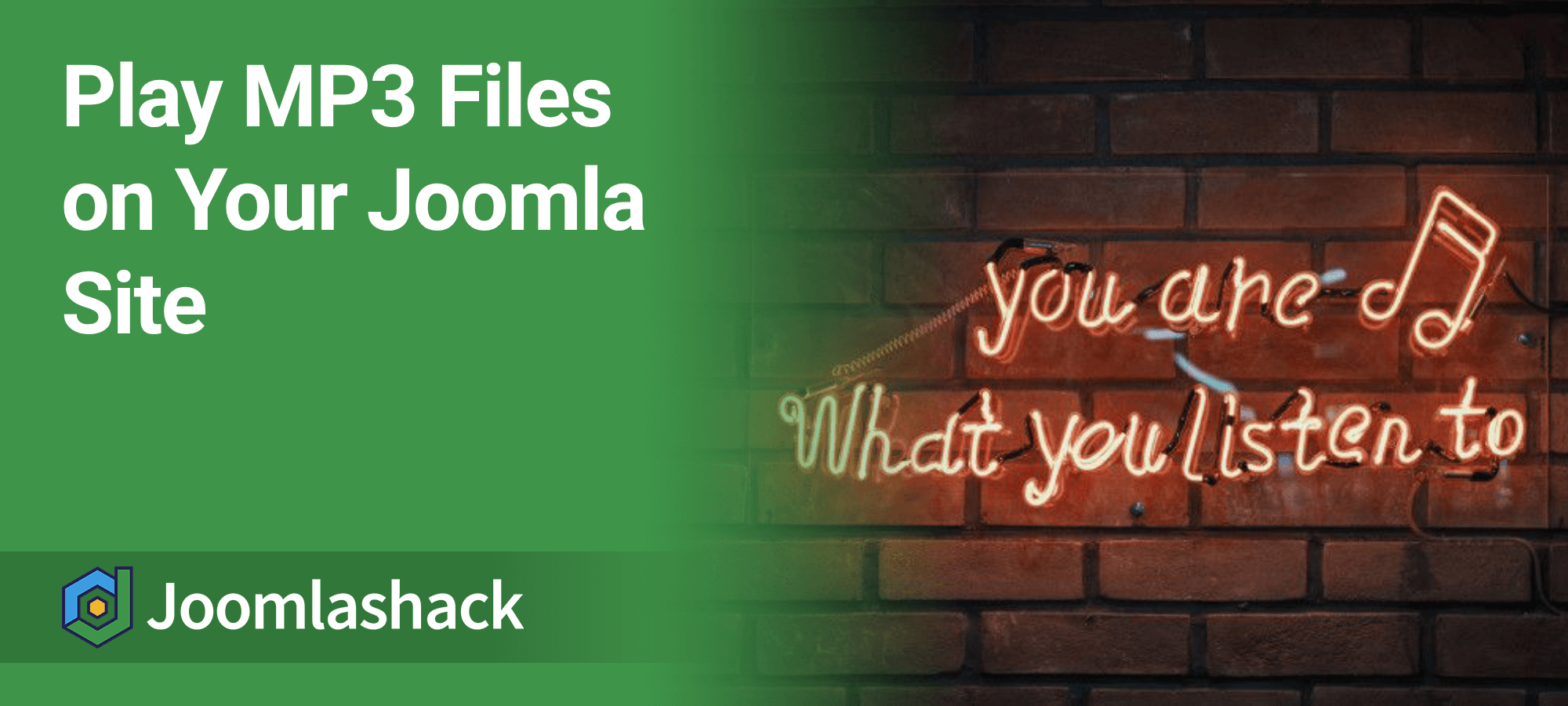One of our customers asked how to play MP3 audio files on their Joomla site. Such files can significantly enhance your site content and help you achieve your site goals.
In this tutorial, I will show you how to embed an MP3 audio file in a Joomla article. You will learn to achieve this using the AllVideos plugin from JoomlaWorks.net.
Step #1. Install the AllVideos Plugin
- In your Joomla admin dashboard, go to System > Extensions.
- You will see the Extensions: Install screen. On the Install from Web tab, enter allvideos into the search box and click the magnifying glass icon:
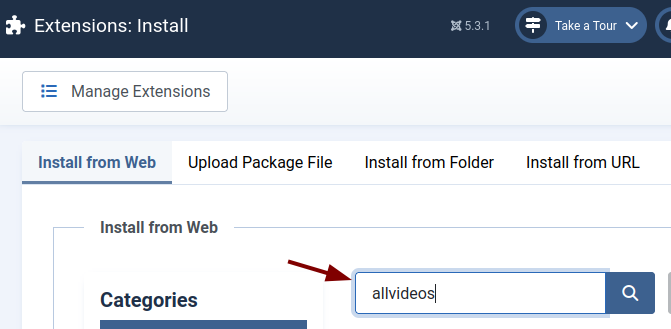
- Click the AllVideos plugin listing:
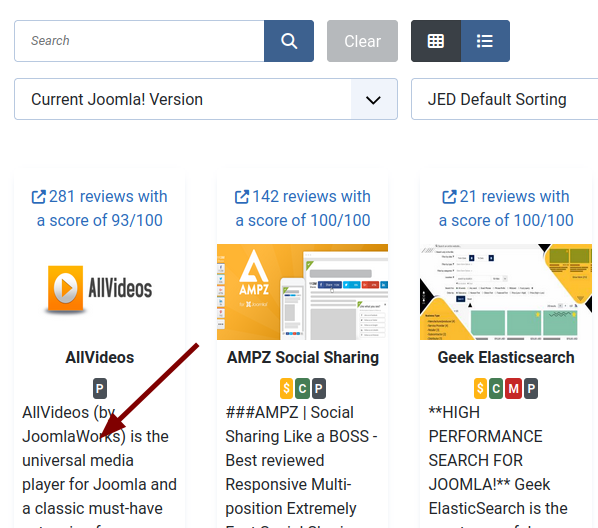
- Click the Install button:
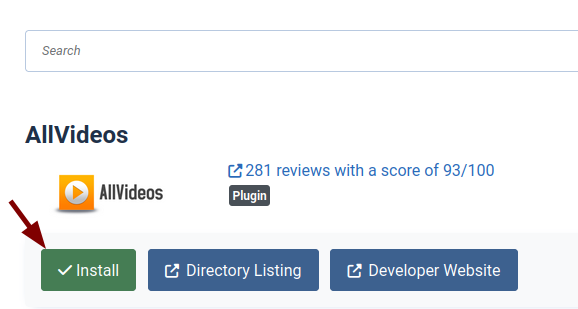
- On the next screen, click Install:
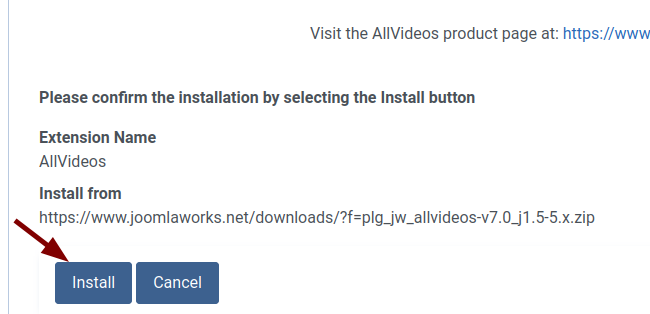
- You will see the installation confirmation message and the plugin information:
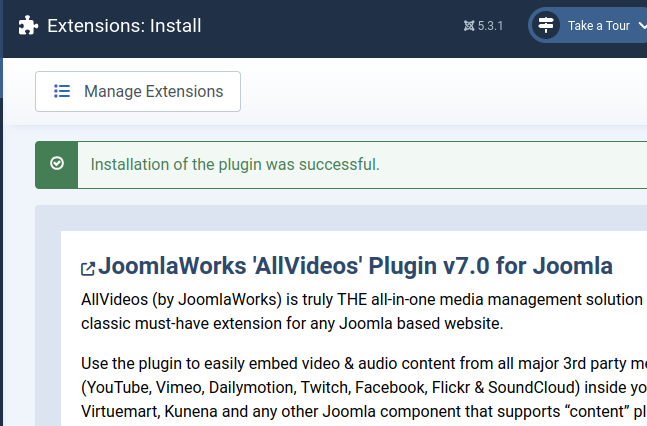
Great! Your "AllVideos" plugin is installed. However, before you can use it, you need to enable it.
Step #2. Enable the plugin
- Go to System > Manage > Plugins.
- Find the AllVideos (by JoomlaWorks) plugin and enable it by clicking on the icon with the cross:
![]()
- The icon will change from a cross to a checkmark, and you will see the message confirming that the plugin is enabled:
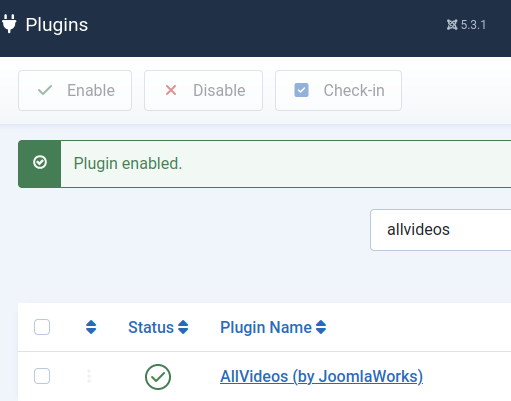
Step #3. Allow uploads of MP3 files
- Go to Content > Media.
- You will be taken to the Media screen. In the top right corner, click Options:

- Under the Media tab, find the Legal MIME Types parameter. Enter the following at the end of its box:
application/octet-stream,audio/mpeg
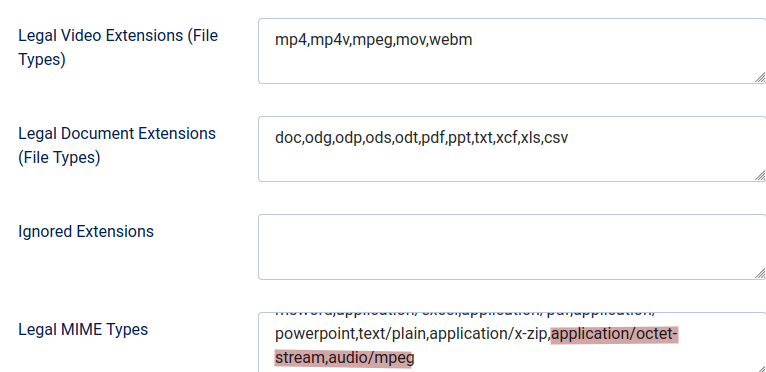
- Click Save & Close.
Step #4. Upload your MP3 file to the /audio folder
- Click Create New Folder:
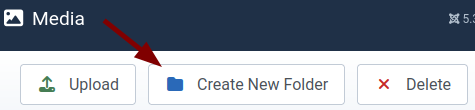
- Enter audio into the field and click Create:
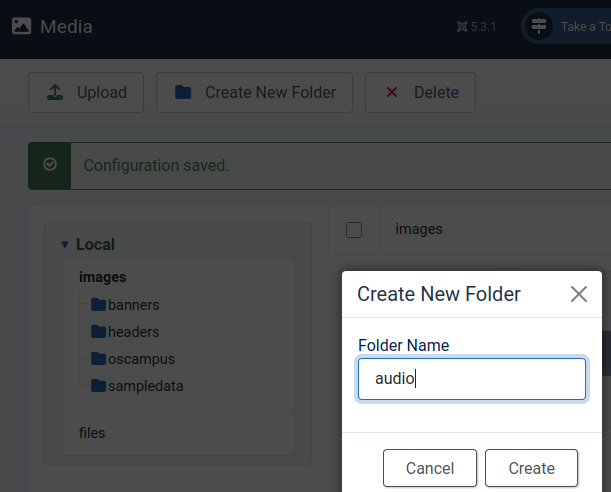
IMPORTANT: it is mandatory that the folder for storing your MP3 audio files is called audio. This is the name of the folder where your AllVideo plugin is set to look for audio files by default.
- Navigate to the audio folder.
- In the top left corner, click Upload:
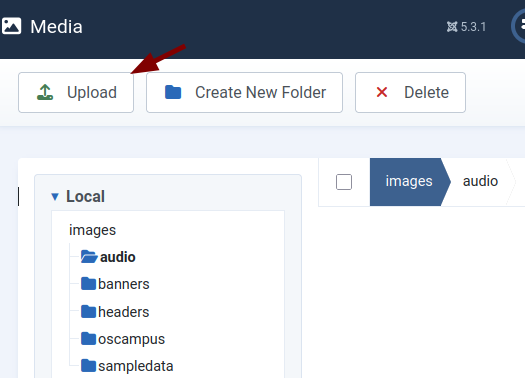
- Upload your MP3 audio file. Once the upload is finished, you will see the file icon with the name of your file:
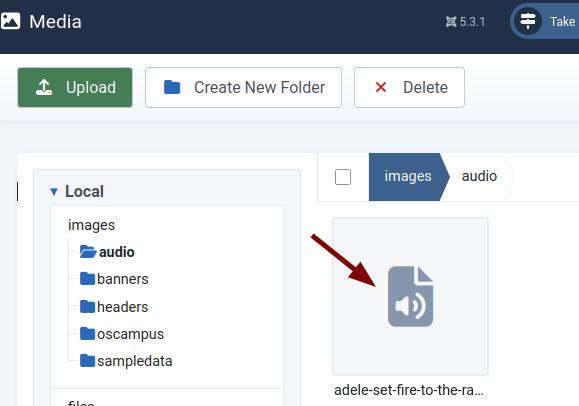
Excellent. You are just one step away from allowing your site visitors to listen to this audio file.
Step #5. Embed your MP3 file in an article
- Go to Content > Articles and open an article in which you would like to embed an MP3 file.
- Inside the article's text, enter a code snippet in the following format:
{mp3}name-of-the-file{/mp3}:
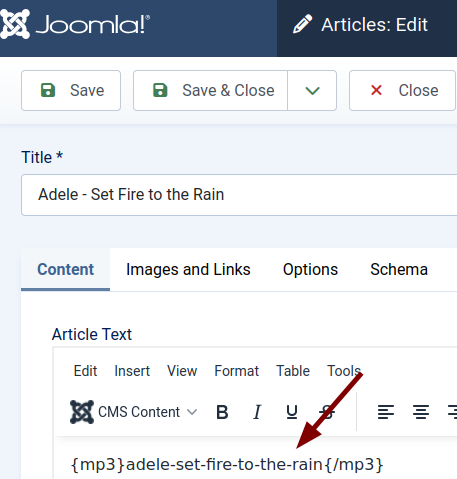
- Click Save or Save & Close.
- Check the article at the front end. You will now see the audio player displayed and ready to playback your MP3 audio file:
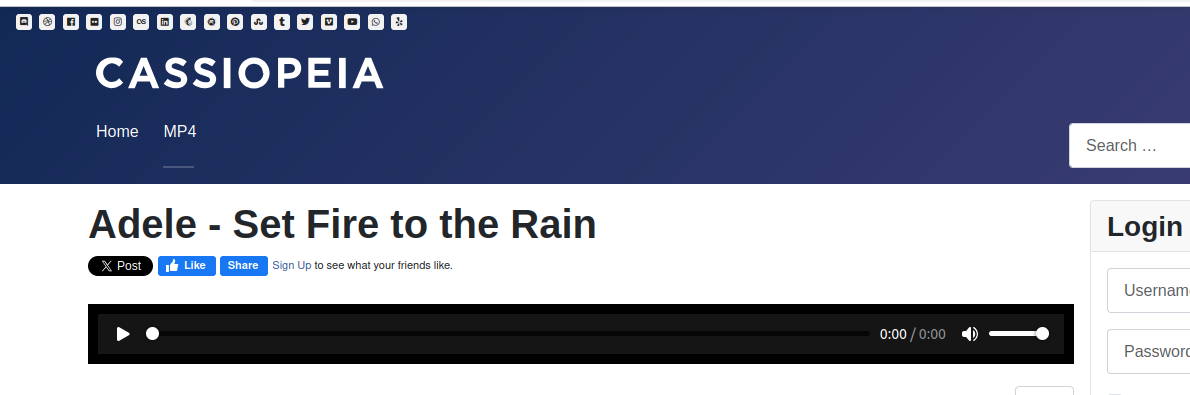
What's Next?
Save $1,000's when you sign up for Joomlashack's Everything Club.
You will get your hands on our extensive range of over 20 extensions, plus legendary support!