OSCampus includes a module called OSCampus Pathways. This module produces a stylish frontend preview of your online training pathways and their courses.
Once you install OSCampus, you will get the OSCampus Pathways module automatically installed.
In this tutorial, you will learn how it looks on your Joomla site. We will also take a look at the backend settings that allow you to customize the frontend display.
How OSCampus Pathways module looks at Joomla site public frontend
The screenshot below shows this module displayed at a website public frontend.
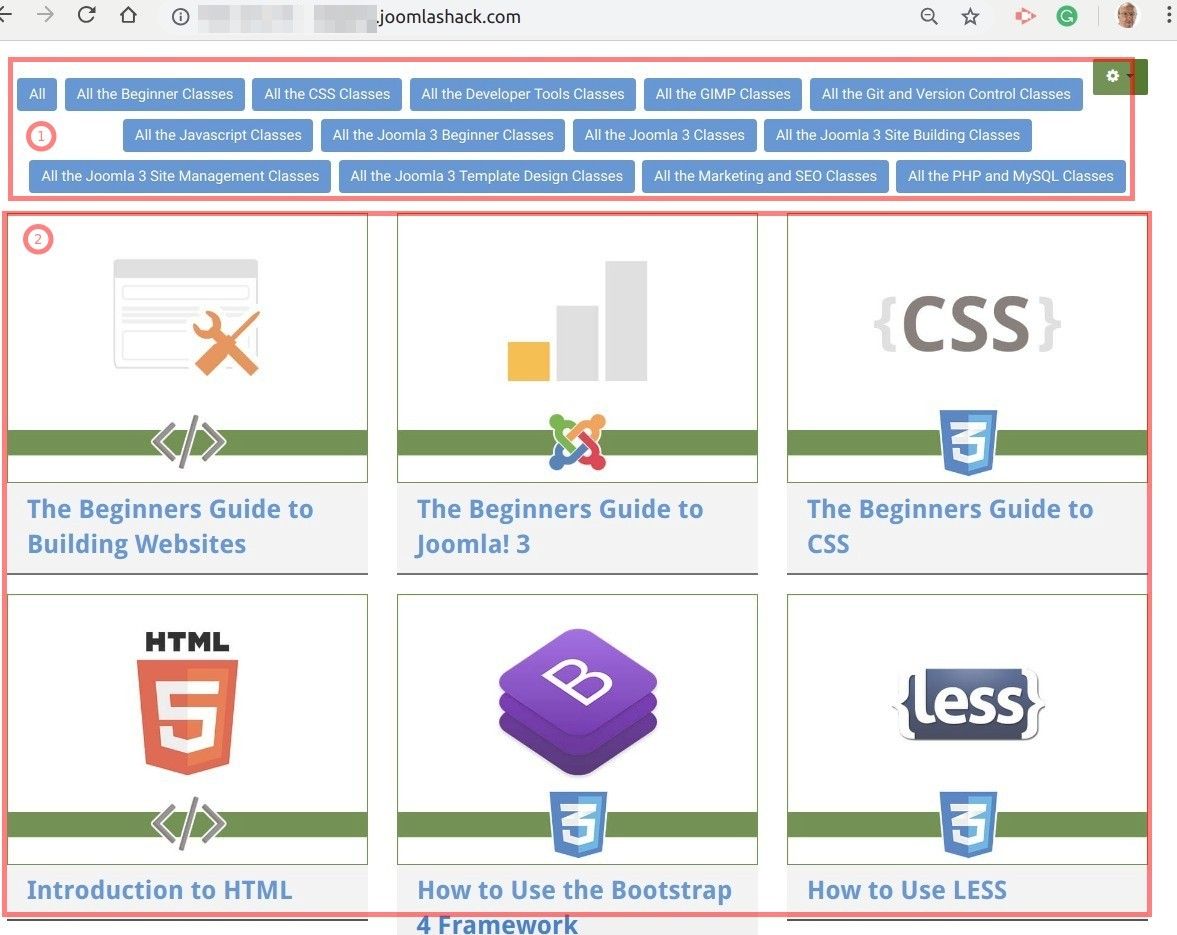
- The module displays a row of your OSCampus pathways at the top.
- Underneath the pathways' buttons, your Joomla site visitors will see all the courses included in your OSCampus pathways.
When online training seeker clicks on a pathway button, they will see all the classes of that pathway. This will happen on the fly, without the page reload:
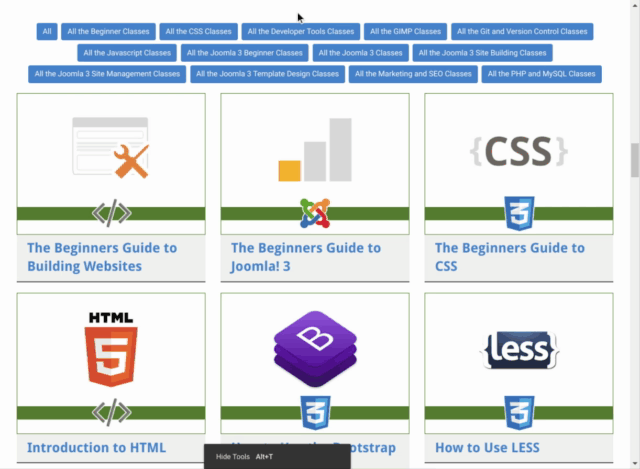
When online training seeker clicks on a course, they will be taken to the course details page:
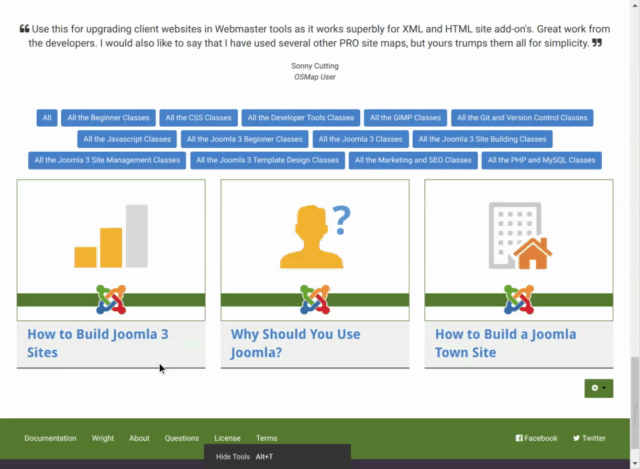
Once online seeker clicks on the name of a lesson on the course page, they will be prompted to sign up to get access to this course:
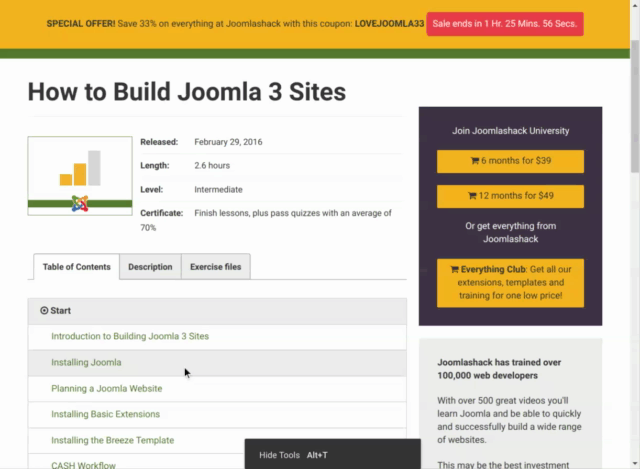
Good job! You've just looked at how the OSCampus Pathways module works on your Joomla public frontend. Let's take a look at what backend settings give you control over this display.
The backend settings
When you open the OSCampus Pathways module at the backend, you will find the following five tabs available to you:
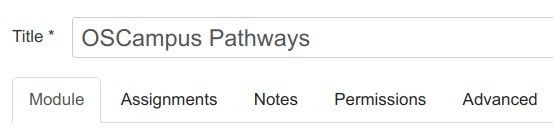
- Module
- Assignments
- Notes
- Permissions
- Advanced.
In this tutorial, you will take a look at the Module and Advanced tabs.
The Module tab
Let's take a look at the settings under this tab one by one.
Selected Pathways
Click inside this field and select the OSCampus training pathways you wish the module to display. To deselect a pathway, click on the little cross icon:
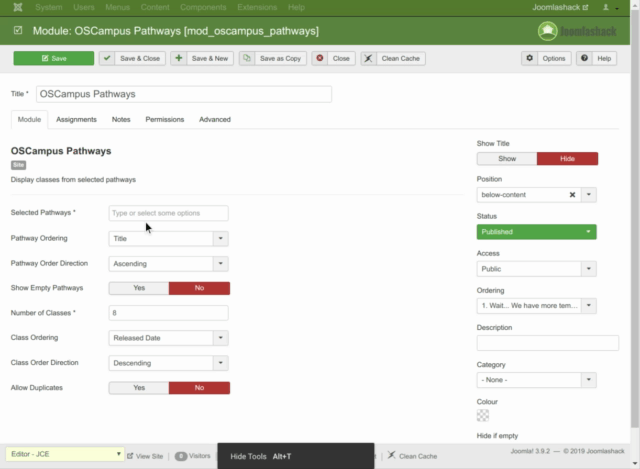
Pathway Ordering
Use this parameter to tell the OSCampus Pathways module how to order the displayed pathways. You can set it to one of the following four options:
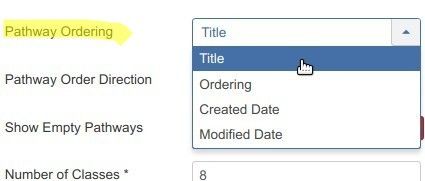
- Title
- Ordering
- Created Date
- Modified Date.
Let's take a look at these four options one by one.
Title
This ordering option is selected by default. When this setting is enabled, the pathways will be ordered in the alphabetical order by pathways titles, as you can see in the image below.
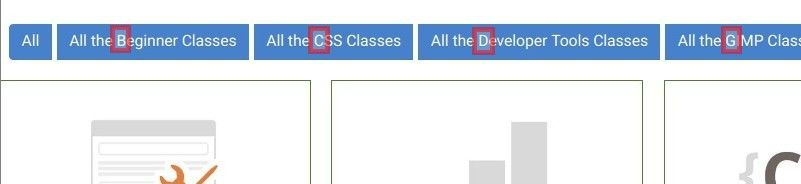
Ordering
If you select this option, the pathways will be ordered as you ordered them on the OSCampus Pathways page:
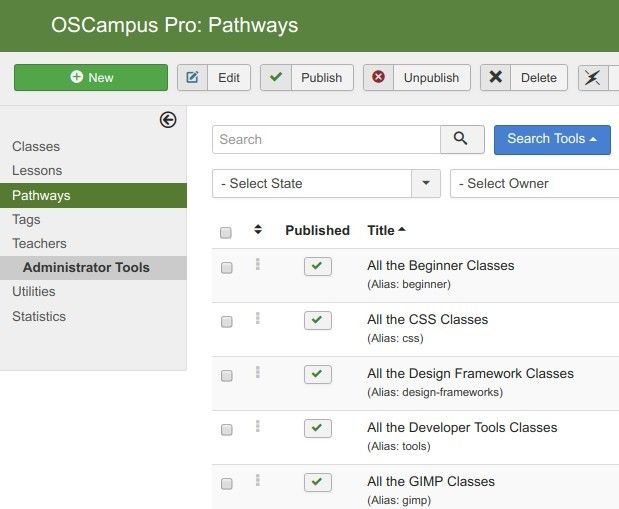
Created Date
Use this option to order your pathways by the date of their creation.
Modified Date
Use this option to order your pathways by the date when they have been modified the last time.
Good job! We just looked at the four options of the Pathways setting. Let's take a look at other settings you can find under the Module tab.
Pathway Order Direction
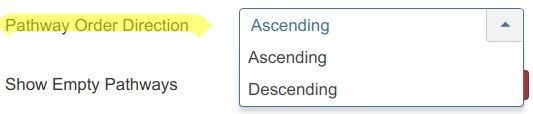
This setting determines whether pathways order will be ascending or descending. The default option is Ascending.
Show Empty Pathways

Set here whether the OSCampus Pathways module should display buttons of pathways that don't yet have courses. The default option is No.
Number of Classes

Here you can set the maximum number of classes the module displays for each pathway.
Class Ordering
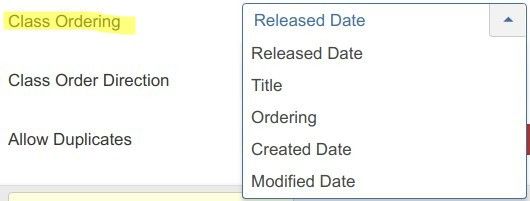
Set here in what order you would like the module to display your OSCampus classes. You have the following five options in this setting:
- Released Date
- Title
- Ordering
- Created Date
- Modified Date.
Let's take a look at them one by one.
Released Date
This is a default option. With this option, the OSCampus Pathways module will display the classes according to the date of their publication at the frontend of your site.
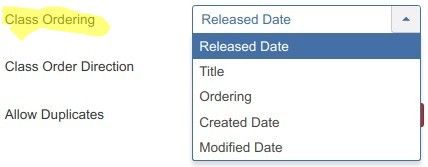
Title
The OSCampus Pathways module will display the classes according to their title.
Ordering
If you select this option, the classes will be ordered as you ordered them on the OSCampus > Classes screen.
Created Date
Use this option to order your classes by the date of their creation.
Modified Date
Use this option to order your classes by the date when they have been modified the last time.
Good! You just learned the five options you can use with the Class Ordering setting. Let's move on to look at other settings.
Class Order Direction

This setting determines whether the classes order you set in the previous setting is ascending or descending. The default option is Descending.
Allow Duplicates

OSCampus allows you to include a class in more than one pathway. The Allow Duplicates parameter determines whether the OSCampus Pathways module will display such classes in those multiple pathways. The default option is No.
Excellent! You just looked at how to use the setting under the Module tab of the OSCampus Pathways module.
Next, you will take a look at the setting under the Advanced tab.
The Advanced tab
Layout
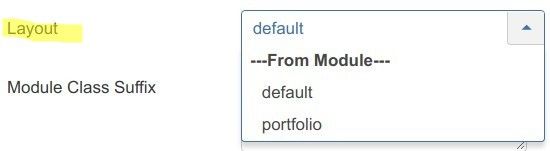
Select either the Default or the "Portfolio" layout for your OSCampus Pathways module. The default layout is the Default.
Columns
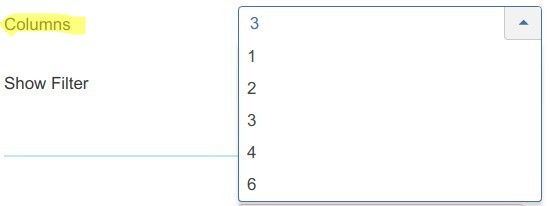
You will see this setting only when you select the Portfolio layout option for the Layout parameter. Set here in how many columns you would like the module to display your OSCampus courses.
Show Filter
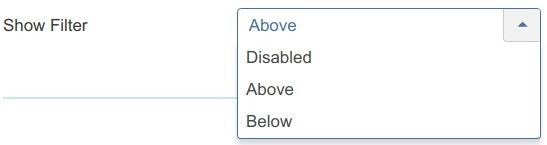
This setting also works only in the Portfolio layout. Set here whether the row of buttons with the names of your OSCampus pathways should be displayed above or underneath of the courses.
You can leave the rest of the settings under the Advanced tab intact.
