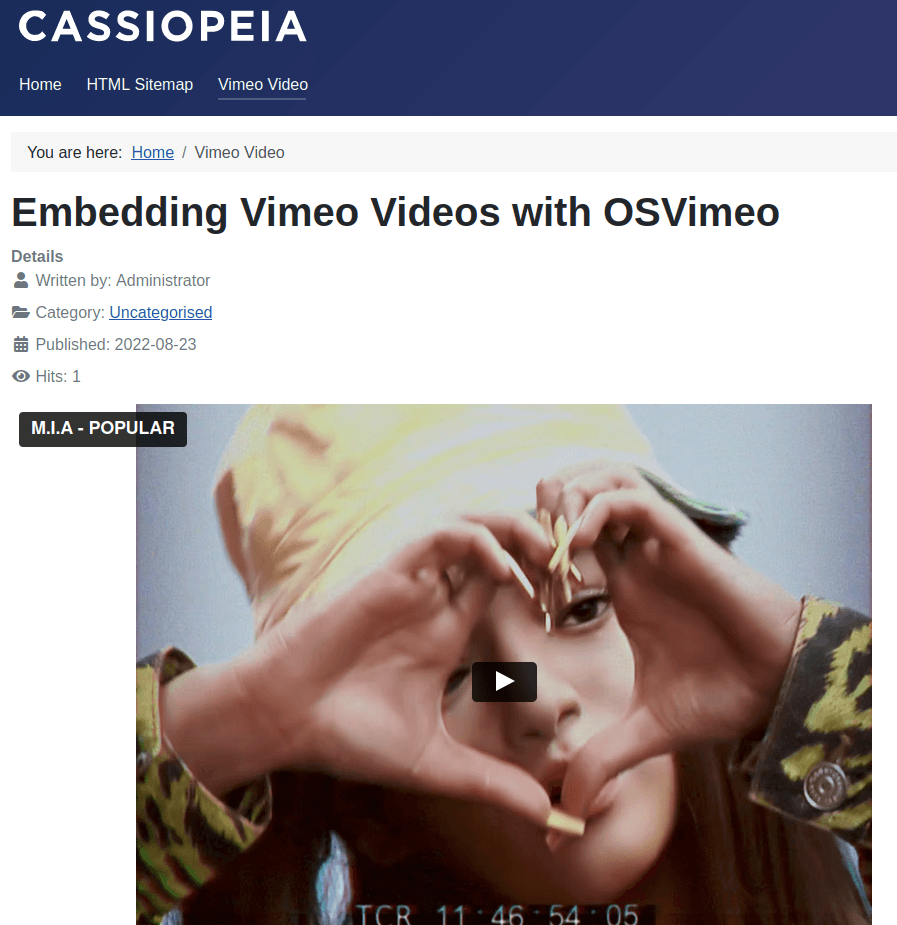Documentation for Joomla 3
OSVimeo is the best Joomla extension to embed Vimeo videos in your Joomla articles.
Here's how to use OSVimeo:
Step #1. Download and Install
- Download OSVimeo from this page.
- Install it following the instructions in this document.
Step #2. Set the plugin parameters
- Go to Extensions > Plugins > Content - Vimeo Video Embedding.
- Make sure the plugin is enabled.
- If you want your videos to adapt to any screen size, make sure the Responsive option is set to Yes.
- The Width and Height parameters define the embed size and will work only when the Responsive parameter is set to No.
Step #3. Add a Vimeo video
- Go to vimeo.com and find the video you want to use. Copy the URL of the video.
- Go to Content > Articles and edit an article.
- Paste the Vimeo URL into your article, as in the image below:
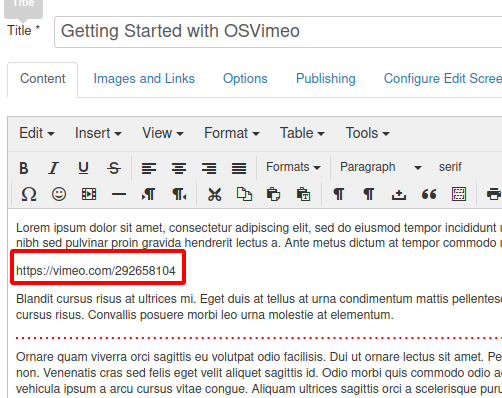
- Now, if you check this article, this will be the result:
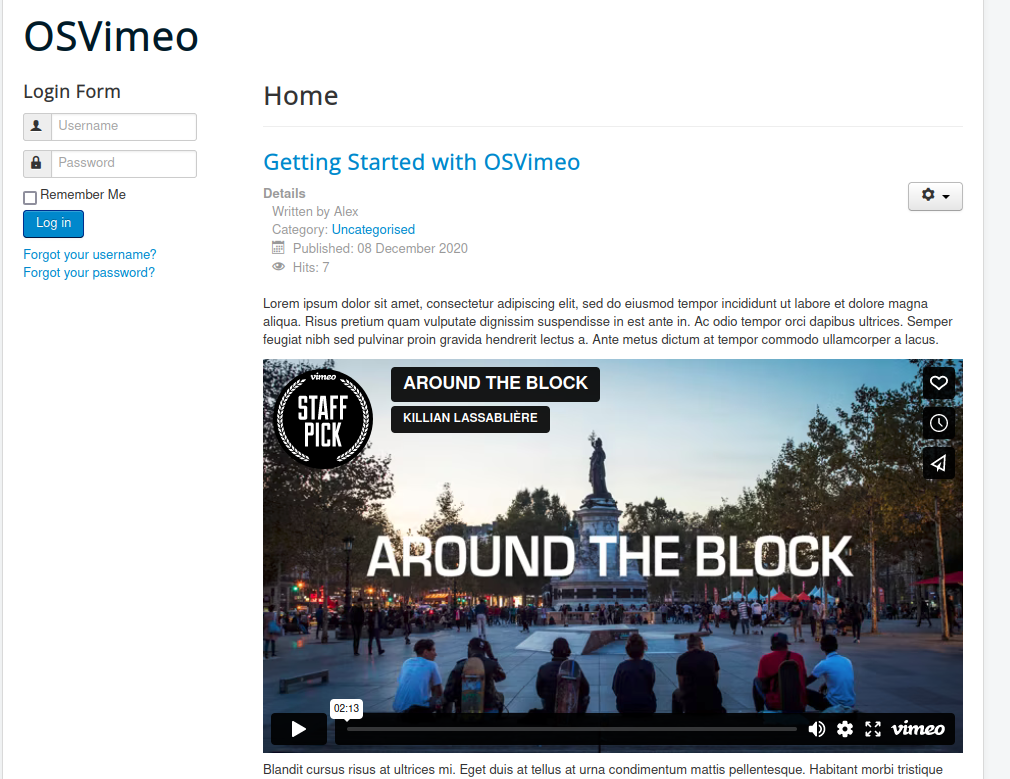
Watch the Video Guide to OSVimeo
Documentation for Joomla 5
OSVimeo is the best Joomla extension to embed Vimeo videos in your Joomla articles.
Here's how to use OSVimeo:
Step #1. Download and install
- Download OSVimeo from this page.
- Install it following the instructions in this document.
Step #2. Set the plugin parameters
- In your System Dashboard, go to System > Manage > Plugins:
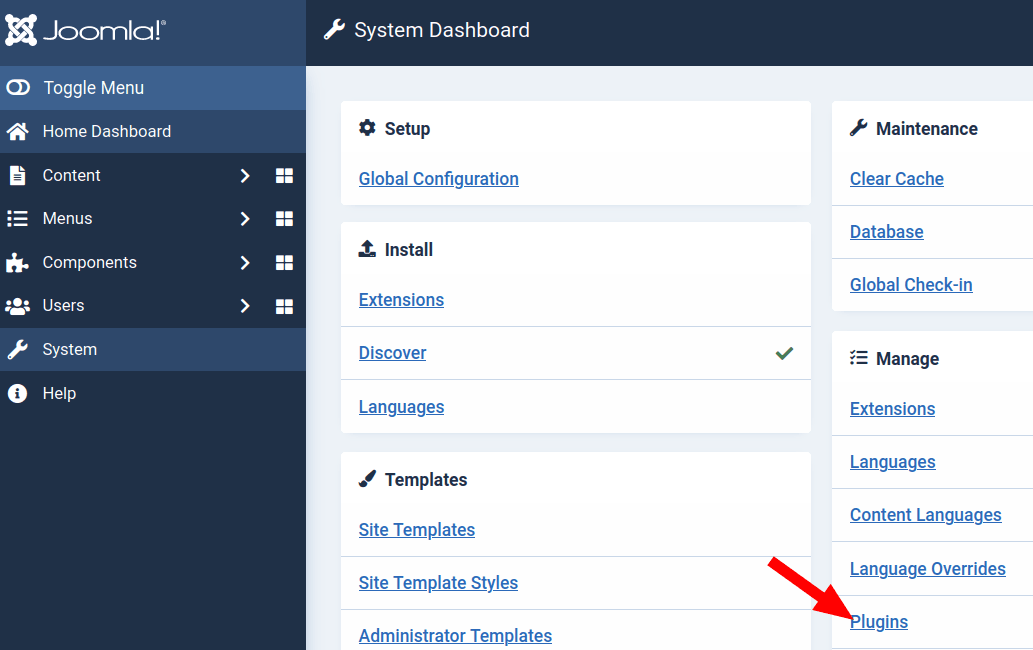
- You will be taken to the Plugins screen. Find the "Content - OSVimeo" plugin, make sure it is enabled, and click on its name to open its settings:
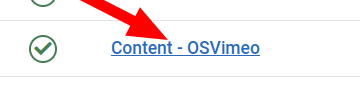
- If you want your videos to adapt to any screen size, make sure the Responsive option is set to Yes.
- The Width and Height parameters define the embed size and will work only when the Responsive parameter is set to No.
Step #3. Add a Vimeo video
- Go to vimeo.com and find the video you want to use. Copy the URL of the video.
- Go to Content > Articles and open a required article for editing.
- Paste the Vimeo URL into your article, as in the image below:
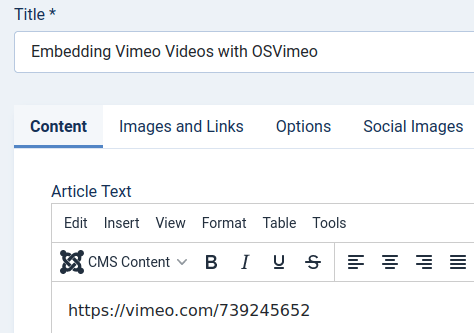
- Now, if you check this article, you will see the result: