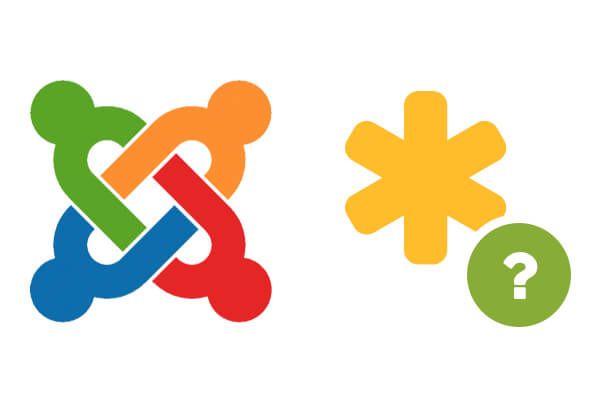
We've had several people recently contact us after losing the login to their Joomla site.
In this tutorial, you'll learn:
- How to recover your lost Joomla username
- How to recover your lost Joomla password
- How to recover your lost Super User password
#1. How to recover your lost Joomla username
You can email yourself your forgotten Joomla username. It will work for both Super User and regular accounts.
To enjoy this feature, your site needs to meet the following conditions:
- You installed your Joomla site on a webserver, not a localhost.
- Your site is not in offline mode
- In your Users >> Options you didn't explicitly disable the Send Password option:
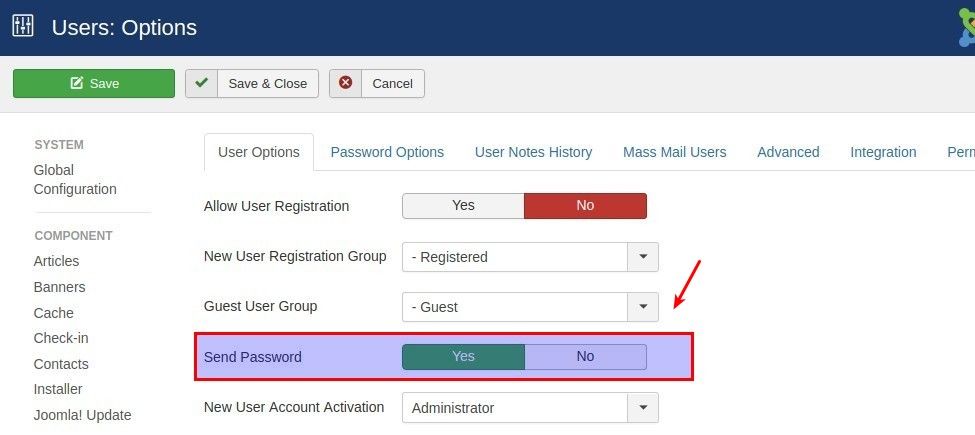
Provided your website meets these three conditions, to recover your lost or forgotten Joomla! user username or password, please follow the steps below.
- If you can see the Joomla! core login module on your site, then simply click on its "Forgot your username?" link, displayed underneath its Submit button:
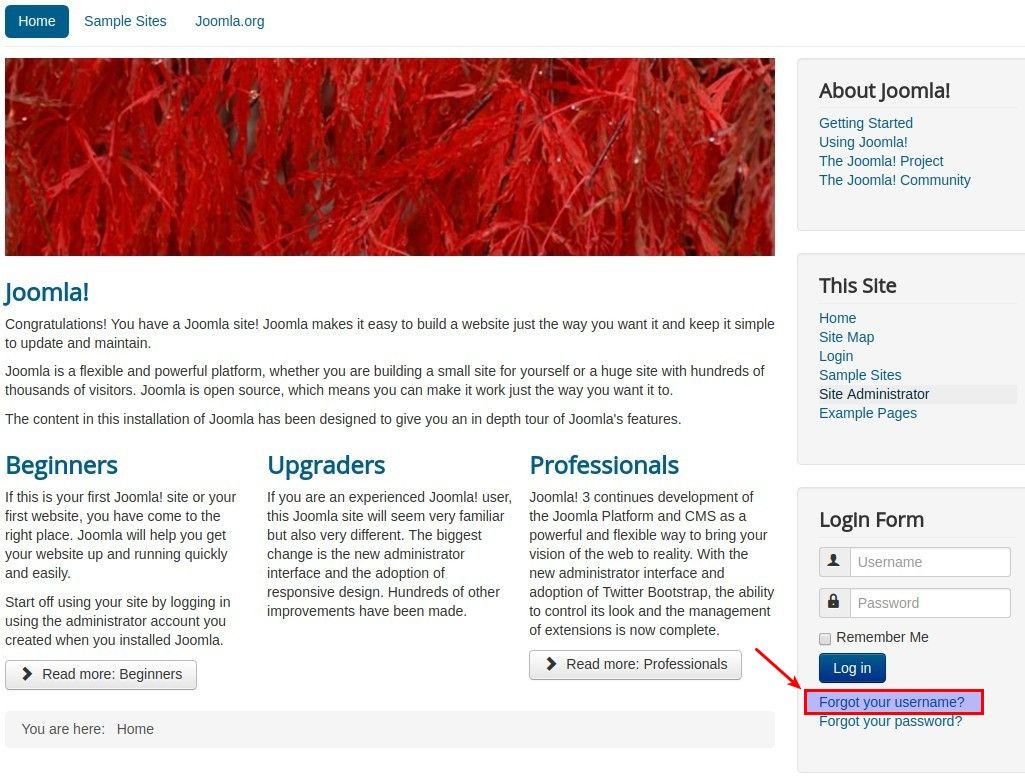
- You will see the "Username Reminder Request" page with the text field called "Email Address *":
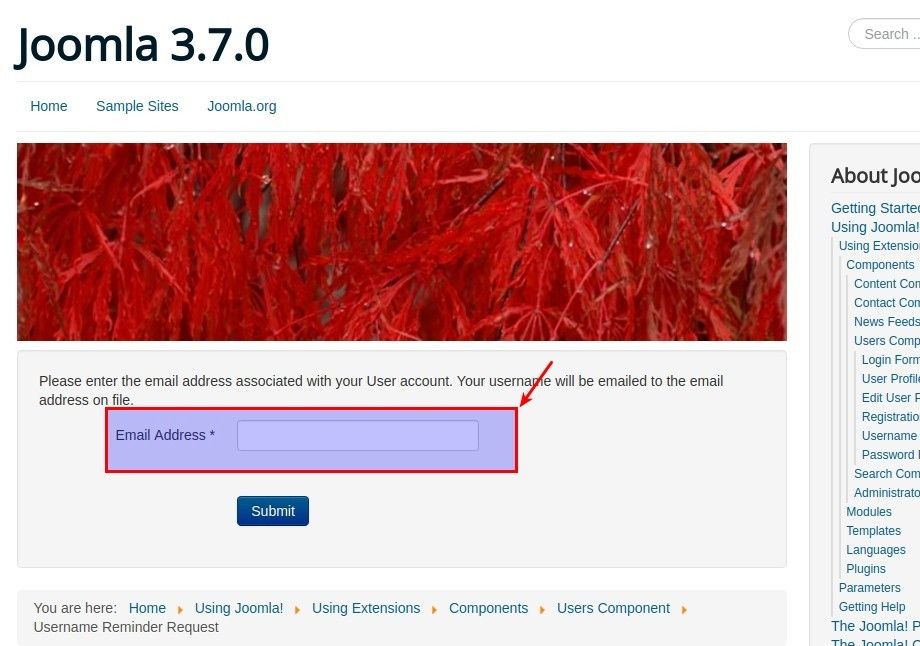
- Enter into this field your email address, which you used during your account registration.
- Click on the Submit button.
- If you submitted the correct email address, you'll see the "Reminder successfully sent. Please check your mail." message [1] and the login form [2]:
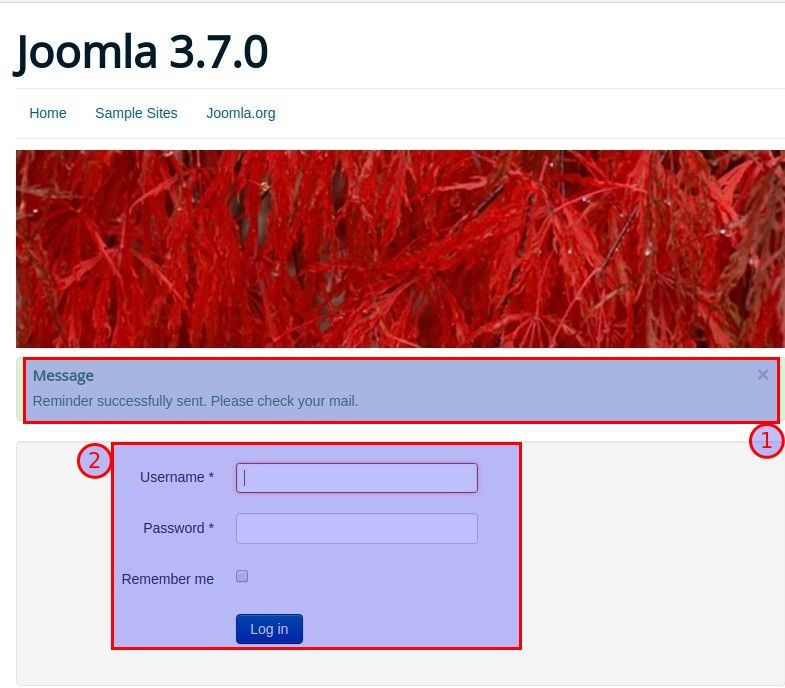
- Check your email inbox. Open the email you received from your website. It must have a subject, that looks like "Your <Your Site Name> username":

- Inside the text of your email reminder, you should now find your Joomla! username [1] and a web link to login page [2]:
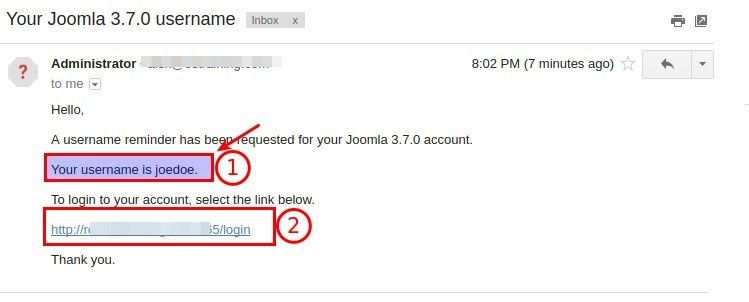
- If your site doesn't display the core login module and /index.php/ is still a part of your site URLs, then enter in your browser this URL:
<your_joomla_site_domain_name>/index.php/using-joomla/extensions/components/users-component/username-reminder- If your site URLs don't contain /index.php/, use this URL:
<your_joomla_site_domain_name>/using-joomla/extensions/components/users-component/username-reminder- You should now see the "Username Reminder Request" page with the "Email Address" field:
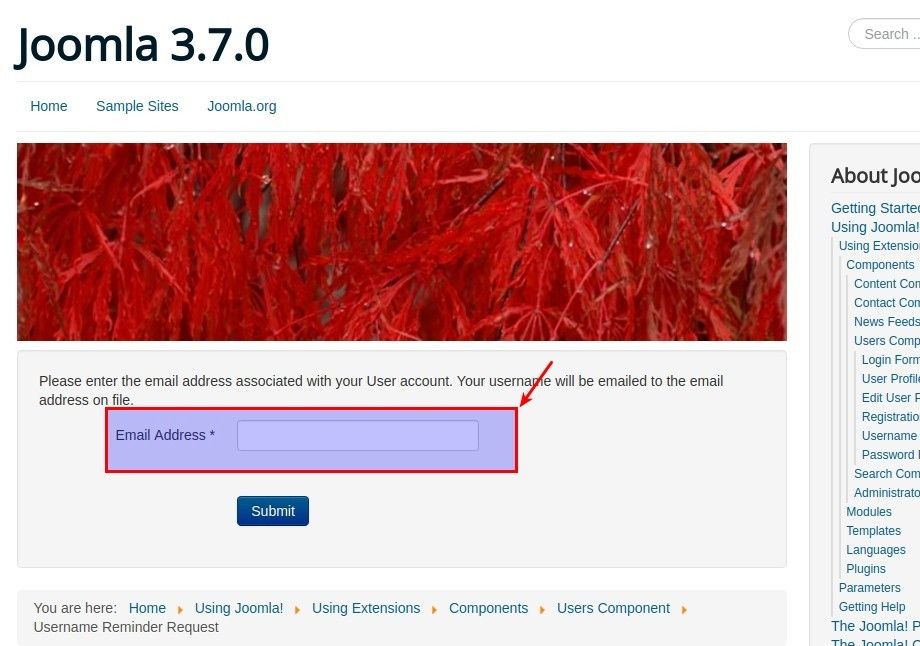
- Type in this field your email address.
- Click on the Submit button.
- Provided you submitted the correct email address, you will now see the "Reminder successfully sent. Please check your mail." message [1] and login form [2]:
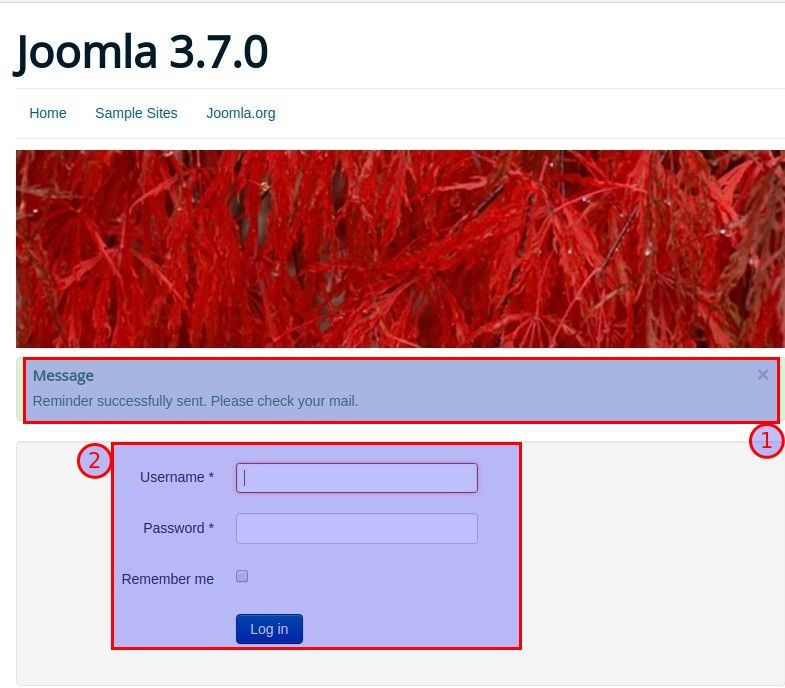
- Now check your email inbox and open up the email you just received from your website:

- Inside the body of your email reminder, you should now see your Joomla username [1] and a weblink to login page [2]:
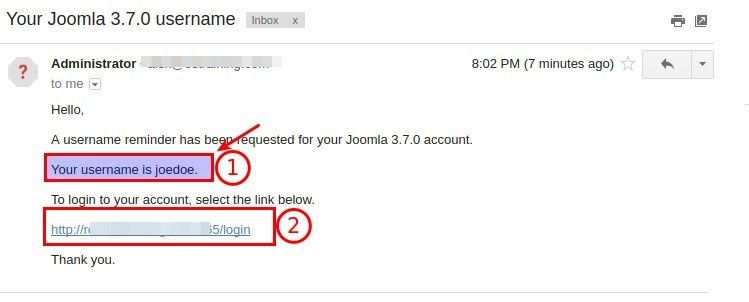
#2. How to recover your lost Joomla password
It is also possible to recover your lost or forgotten Joomla password. These instructions below won't apply to Joomla Super User account. To recover your lost or forgotten Super User password, please see instructions included in the Solution #2 below.
- In your Joomla front end find Joomla core login module and click on the "Forgot your password?" link:
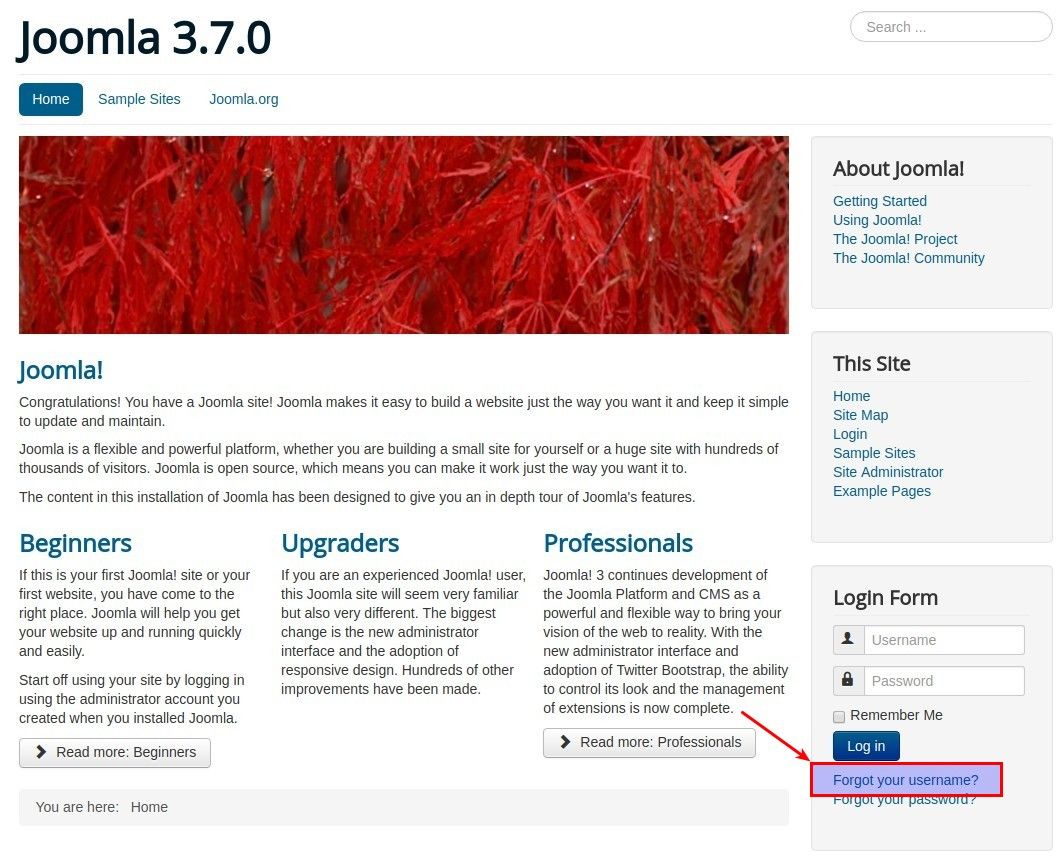
- You will now see the "Password Reset" front end page with the instructions [1], the "Email Address" text field [2] and the Submit button [3]:
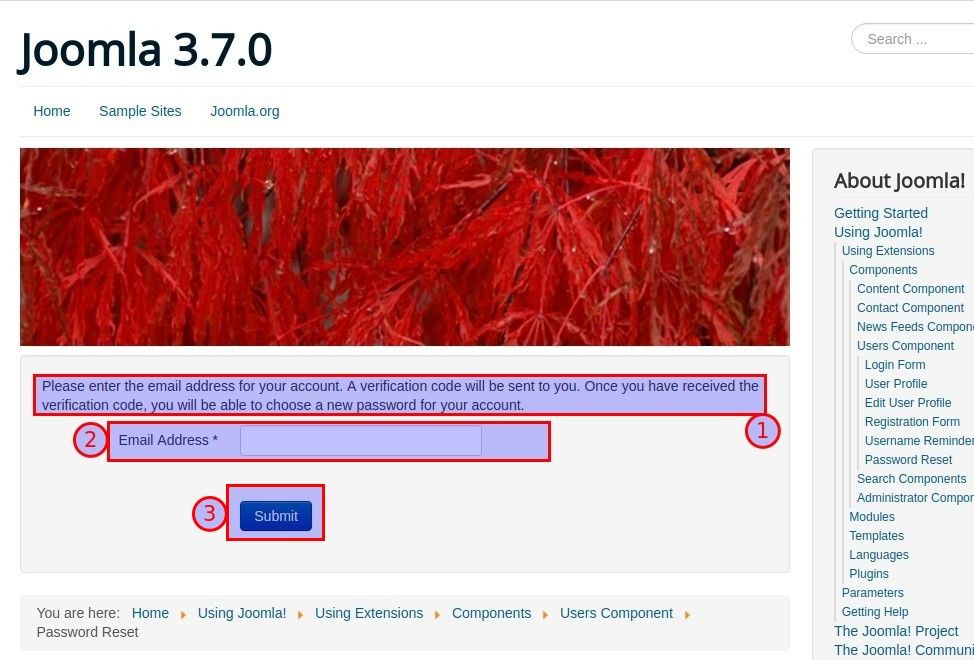
- Enter your email address and click on the Submit button.
- You will now see some instructions with the Username and Verification Code fields underneath:
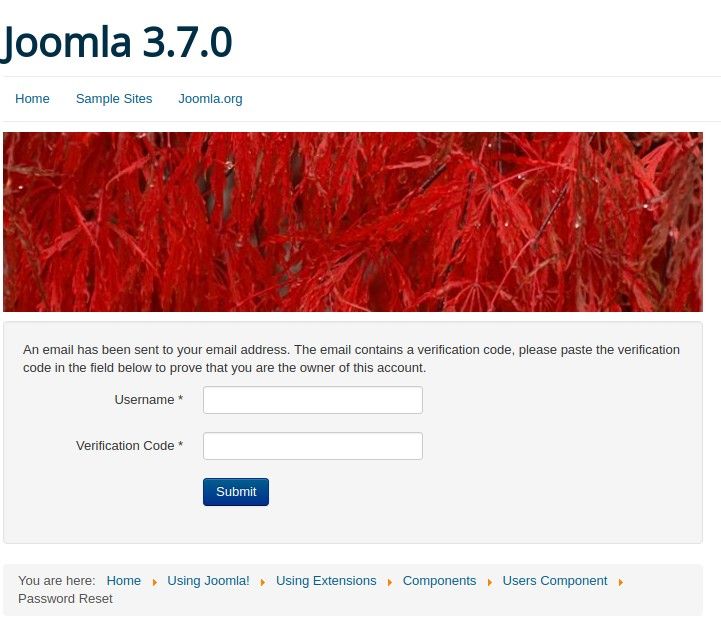
- Check your email inbox.
- Open up the email, sent to you from your website.
- Its subject should look like "Your <Your web site name> password reset request>":

- Open this email.
- Copy the verification code [1] and click on the verification link [2]:
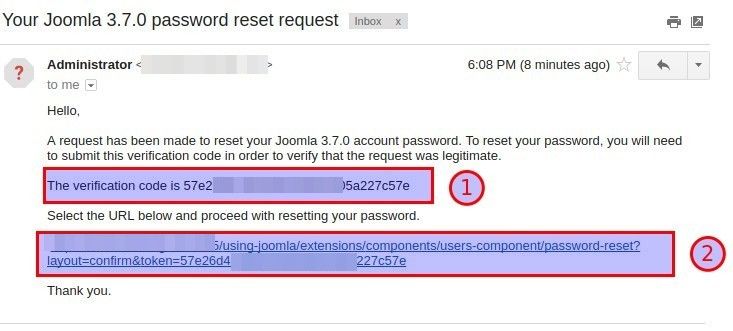
- You should now see the Password Reset page with the "Verification Code" field filled up for you:
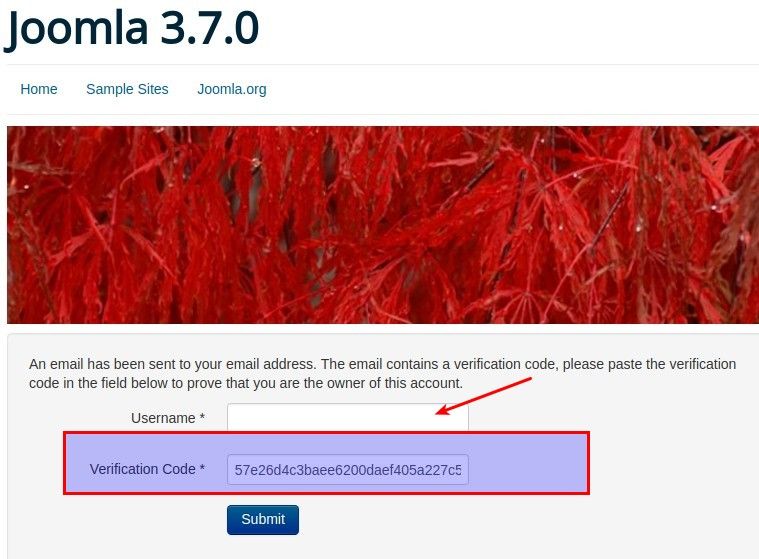
- If you click the verification link and it doesn't work, simply copy the link into your browser.
- Copy the verification code from the verification email.
- Enter it into the "Verification Code" on the verification front end page.
- Enter your username into the "Username" field.
- Click on the Submit button.
- To complete this process, select a new password of your choice.
- Enter it into the "Password" [1] and "Confirm Password" [2] fields.
- Click on the Submit button [3]:
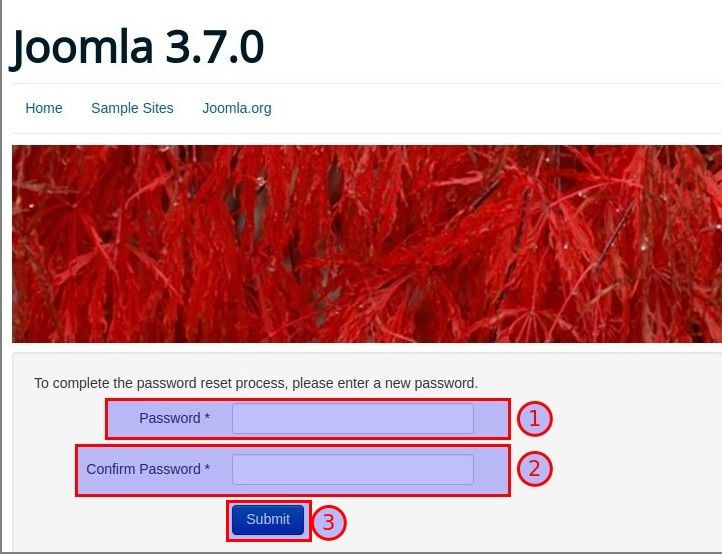
- You should now see the "Reset password successful. You may now login to the site." message [1] on the light green background and the login form [2]:
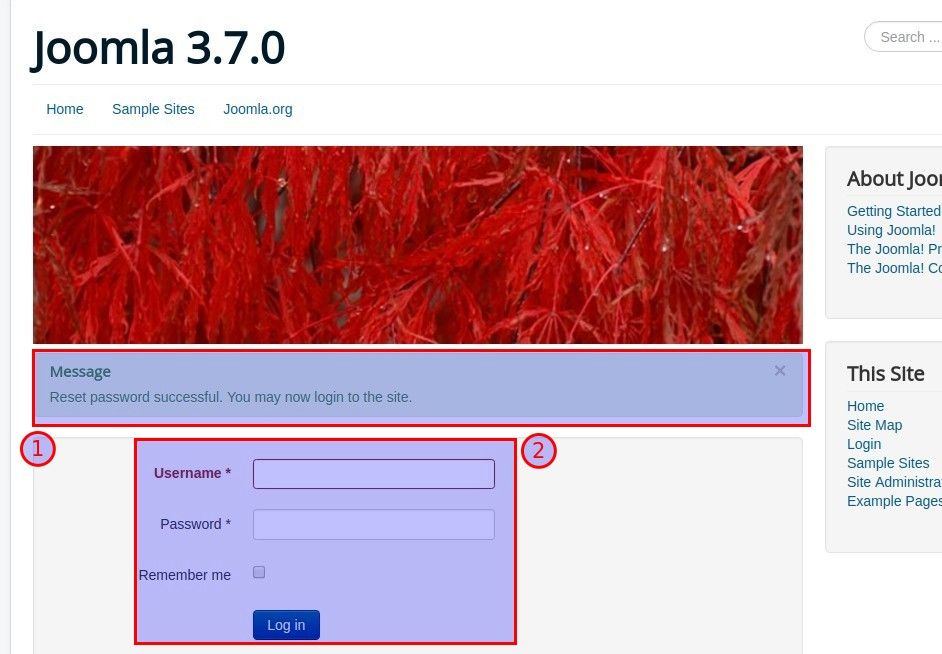
#3. How to recover your lost Super User password
Resetting a Super User password is more complicated process than for a normal account.
- First, switch to the "Strong Random Password Generator" site.
- Make sure the "Password Length" field has been set to the value of at least 16 [1].
- Click on the "Generate Password" button [2] and then copy the resulted password from the "Your New Password:" field [3]:
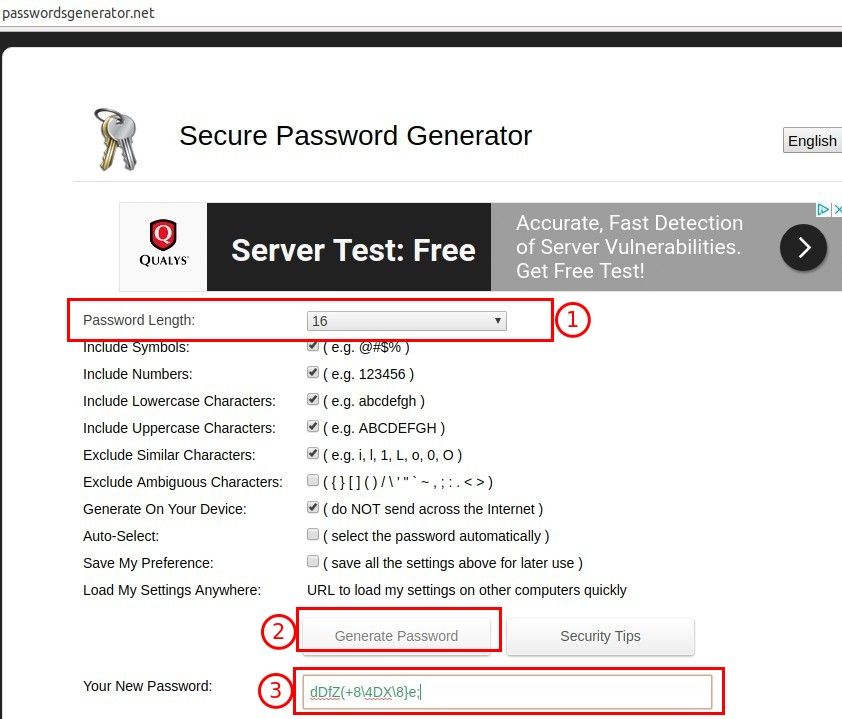
- Now switch to the "How Secure Is My Password?" site.
- Paste previously copied generated password into the "ENTER PASSWORD" field and press the Enter key on your keyboard.
- You will now see how long it would take for a computer to crack your password. Make sure your password is hard enough to crack:
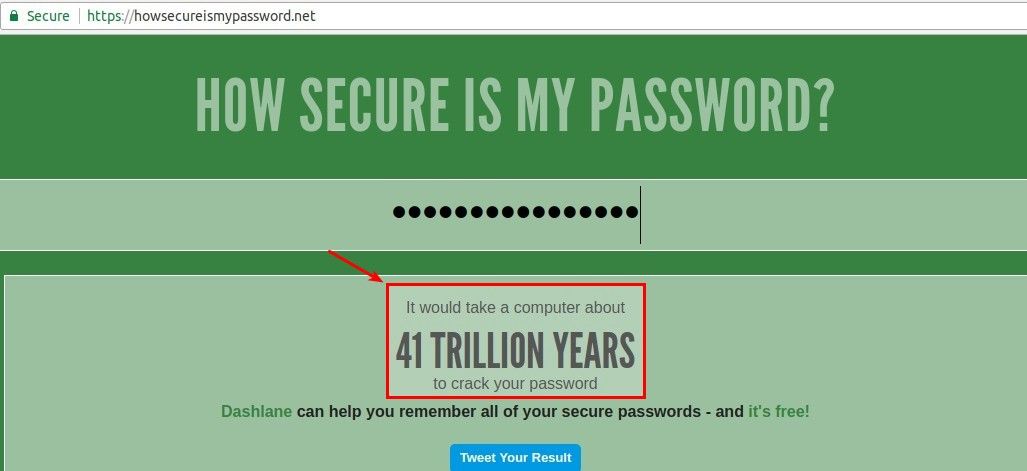
- Now go to the "Joomla Password Hash Generator" website.
- Enter this password into the field [1], click on the "Generate" button [2] and copy the text string from the "JOOMLA PASSWORD HASH" field [3]:
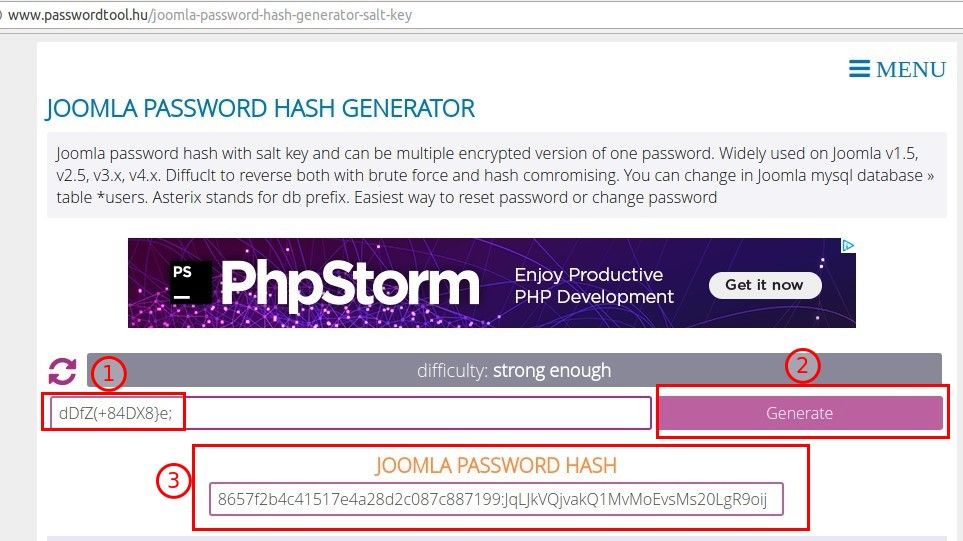
You are now ready to make the final step, using the phpMyAdmin database management tool.
- Firstly, you need to find access to your phpMyAdmin database management tool in your hosting control panel.
- For the purpose of this tutorial I will use one of the most popular hosting control panels "CPanel". If your hosting panel is different, then please consult your hosting documentation or their customer knowledge base.
- Find the "Database" section [1] and the phpMyAdmin icon with a sailing boat [2]:
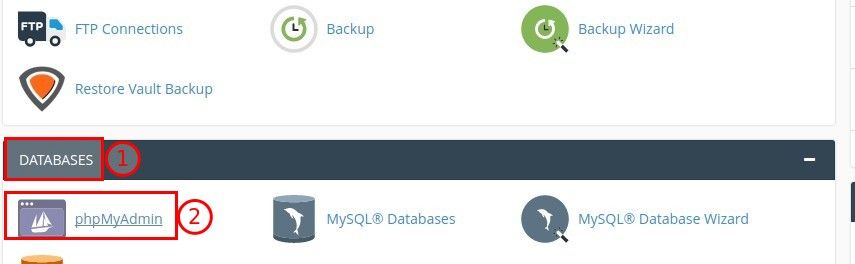
- Click on this icon to access your databases.
- You'll see a list of databases on the left-hand side.
- Locate your website database in that list.
Note: if you don't know your database name, you can always find it in your configuration.php file (see our "A Guided Tour of Joomla's configuration.php File" tutorial to get help with Joomla's configuration.php file):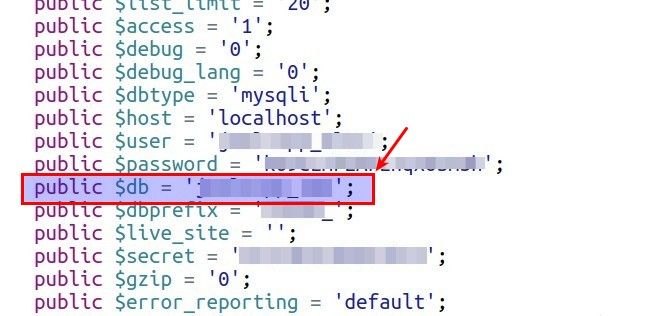
- Click on your database name:
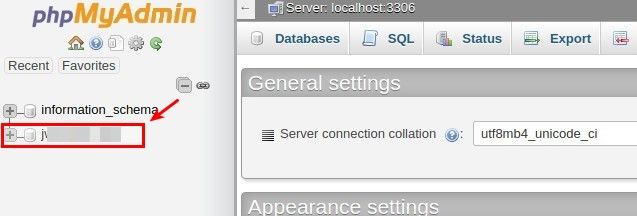
- You'll now see a list of this database tables on the left-hand side with names such as abc_banner and abc_bannerclient, except instead of abc_ you will see your own database prefix.
- Scroll all the way to the bottom and click on abc_users database table name:
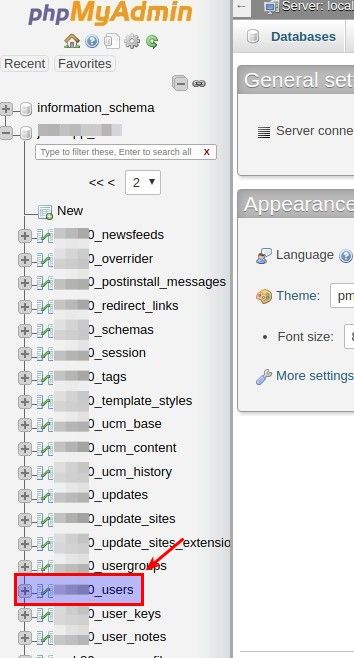
Note: depending on its default settings, your phpMyAdmin tool may list your Joomla! database tables names in more than one page. If this is the case, to see the abc_users table, just change the tables list from the first page to the second, until you see abc_users at the bottom of the list (see image above).
- You will now see your user list to the right:
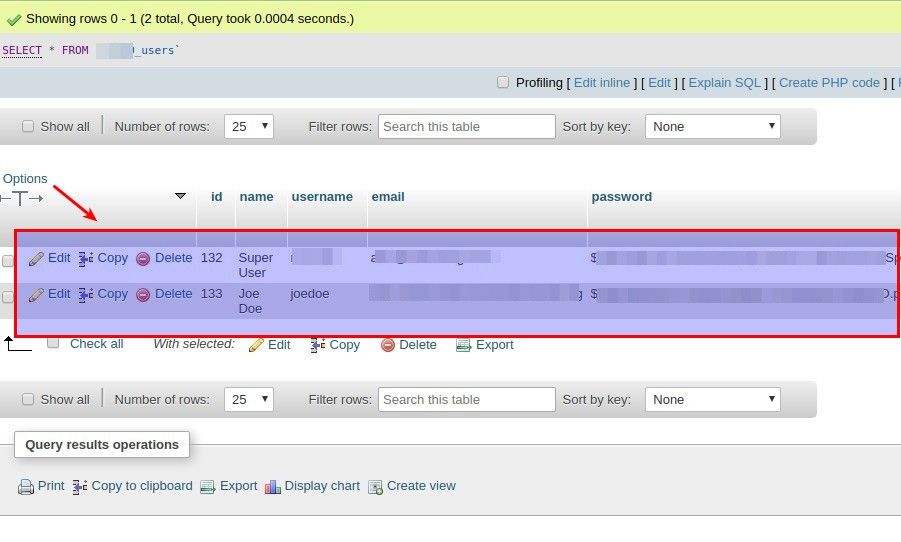
- In the "email" column, locate email address [1], which you registered on the site, take note of your Joomla username [2] to the left and your password [3] to the right:
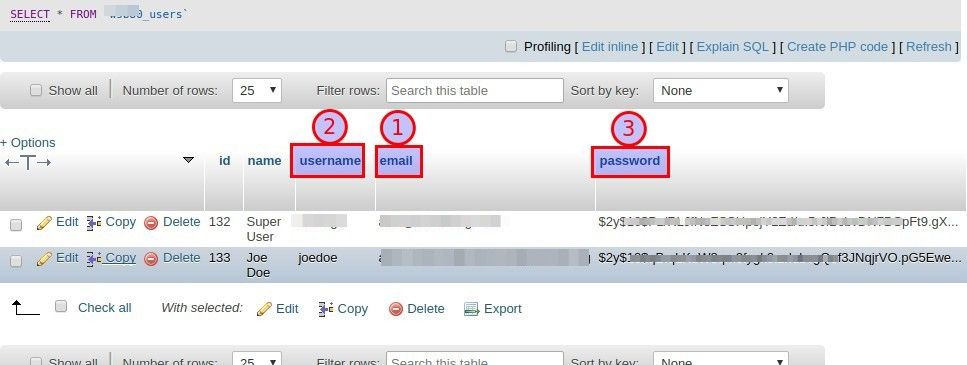
- As you can see, unlike your displayed in plain text username, your password is shown encrypted.
- Click on the "Edit" or on the little pencil icon:
![]()
- You will now see the user database record form with the fields for your username [1], email address [2] and password [3]:
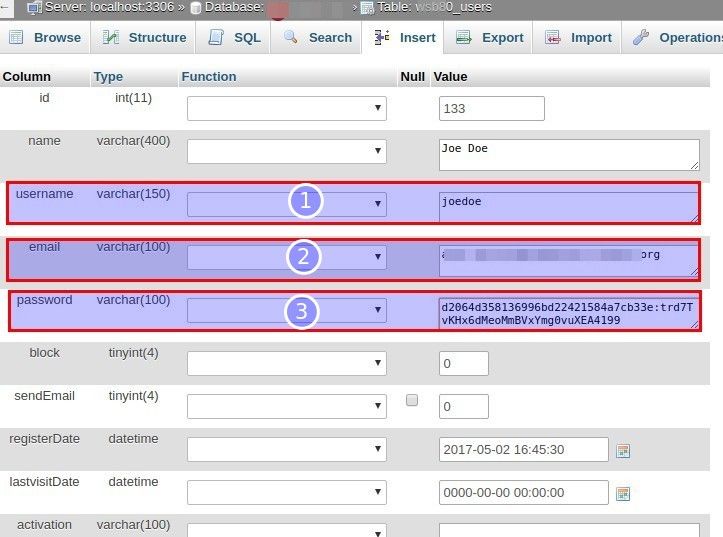
- In the password box, enter the encrypted version of your new password, which you generated before.
- Scroll down the page and click on the "Go" button:
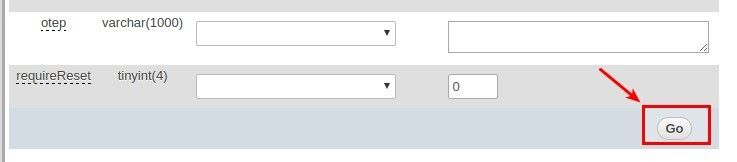
- You should now see the "1 row affected" database message, notifying you that your database has successfully reset your Joomla! password:

- Now go to your site front end and login with your username and your unencrypted password, which you created before.
Congratulations! You just learned how to recover your lost or forgotten Joomla! username or password. You now know how to do this using Joomla's built-in email username and password reminder functionality or directly in your database, with phpMyAdmin database management tool.
Visit the OSTraining Video Club and learn more how to build great websites with Joomla!
