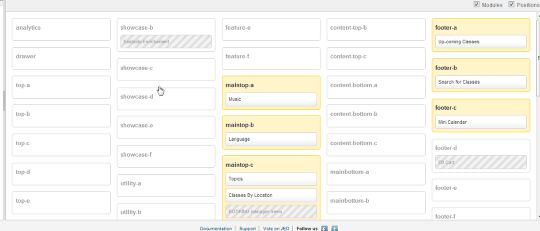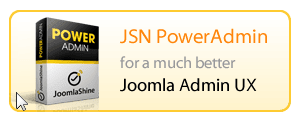
In recent weeks, we've written much about the admin area improvements in Joomla 3.
Admin area improvements are also available in Joomla 2.5, thanks to JSN PowerAdmin.
JSN PowerAdmin is an extension which adds several extra features to your Joomla admin. These include:
- Improvements to the admin menu
- Searching in the admin area
- Drag-and-drop functionality for menus and modules
- Visual editing for page layouts
Download and install
- Get JSN PowerAdmin from JoomlaShine as a free download.
- Install it using the Extension Manager in Joomla.
Improvements to the admin menu
JSN PowerAdmin does not replace the existing Joomla admin area, but works alongside it. Here are some of the changes:
- New Logo: replaceable by your own. Linked to configuration dashboard controls.
- Preview/Site Manager icon: a dropdown will let you choose to view the site or go to the admin.
- Profile icon: edit your own user profile from here.
- Search box: a new search box lets you search for almost anything on your site.
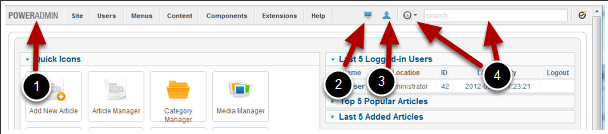
Standard Menu Expanded
JSN PowerAdmin leaves the standard admin menu items in place, but it does add some new links. For example, mousing over the Template Manager opens up a submenu that gives you instant access to your individual templates, saving you a few clicks.
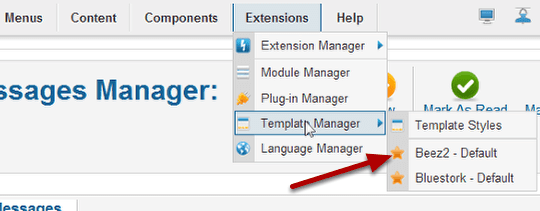
Other menu items have been expanded in a similar manner. Most notably, an Uninstall link has been added to optional components so you can delete them directly from the menu instead of clicking to the Extension Manager > Manage, and then filtering to find the extension.
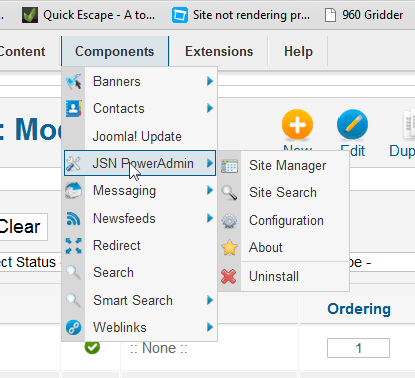
Searching in the admin area
JSN PowerAdmin provides a sophisticated search function that allows you to search your site from the admin area:
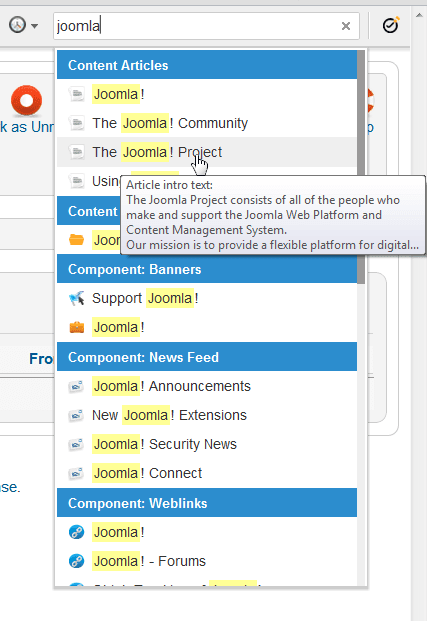
Drag-and-drop and visual editing
To start using the Drag-and-drop features of JSN PowerAdmin go to the JSN PowerAdmin Site Manager.
You can access the Site Manager from Components > JSN PowerAdmin > Site Manager or via an icon in the admin menu bar.
The page is divided into three main areas. There are also green tooltips that will help you with explanations.
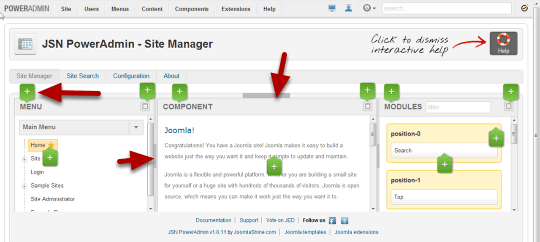
Let's start by showing you the drag-and-drop feature for menu links:
- By default the menu area is showing the Main Menu.
- You can click the dropdown triangle to view other menus.
- The Context menu gives you access to all the menu options.
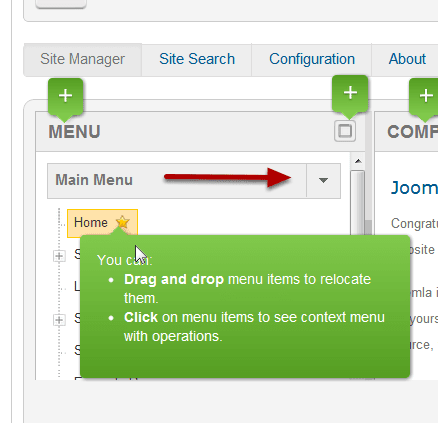
- Click a menu item and grab the + sign and drag it to any other position on the menu.
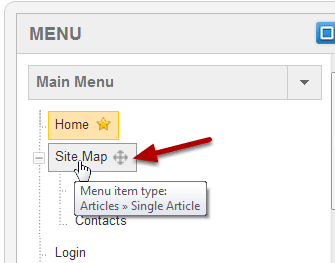
- A single click will expand a menu link and allow you to modify it. that lets you access all menu functions.
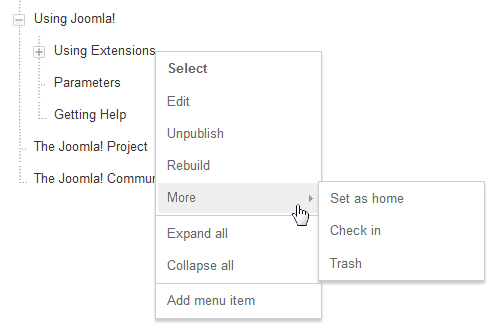
- Once you've selected a menu item, the content for that page will appear in the center of the screen.
- You can click on items on the page and visually edit them.
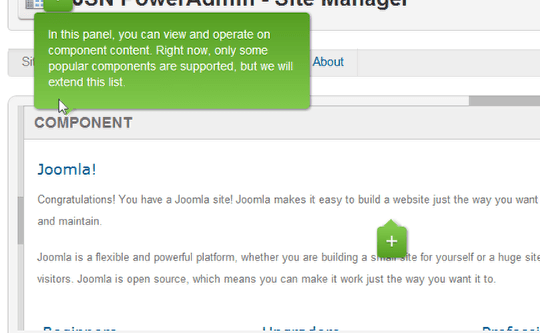
- Click "Set article & layout".
- Click the context menu get the layout controls. You can set the number of leading articles, the number of secondary articles and links. The number of columns can be adjusted.
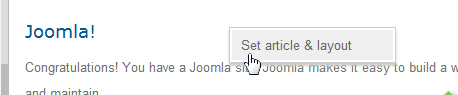
- Click the title.
- Click "For this page only".
- The title will disappear.
- To get it back click the icon at the top right of the pane.
- Normally this would be part of the article options and menu item options. Here all is combined into a single location.
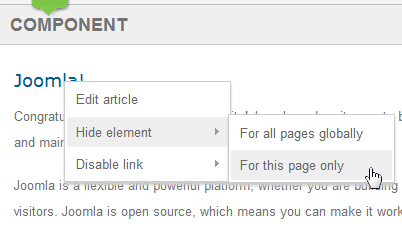
- Click the icon at the top right of the pane.
- This icon exposes any hidden items in the layout, as you can see in the screenshot below.
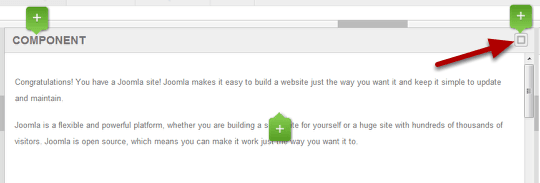
- The hidden elements will be shown as grayed out. Use the context menu to reverse the changes.
- You can see in the image above that the category, author and dates are grayed out. You could activate them for this article or globally by clicking them individually and changing their status.
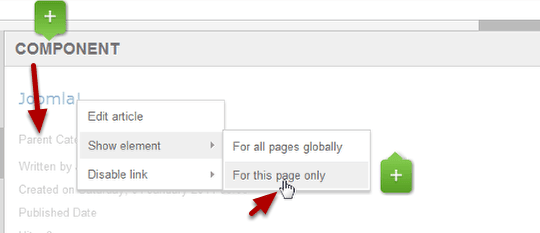
- The modules show in their positions and clicking a module opens its options. Edit takes you directly to the module setup so it save you a lot of clicks.
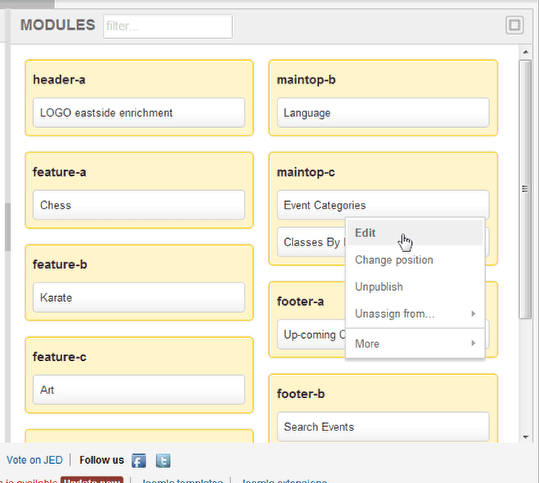
- Drag and drop will let you visually change module positions quickly.
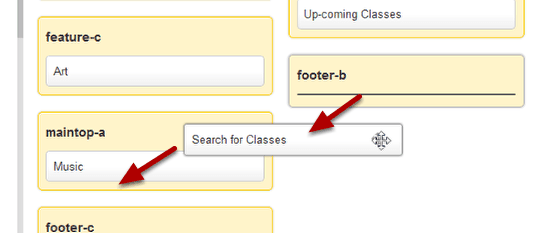
- You can toggle the display to show published and unpublished modules, plus empty positions. Expanding the view will let you see more so visual editing becomes a bit easier.
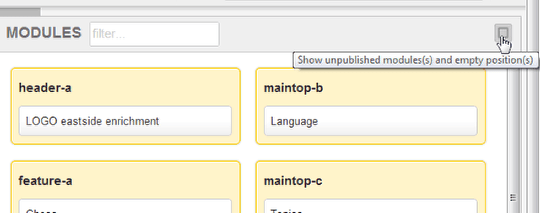
- Active and inactive elements are color coded for easy recognition. It's fairly simple to move modules around and change the look of the page.