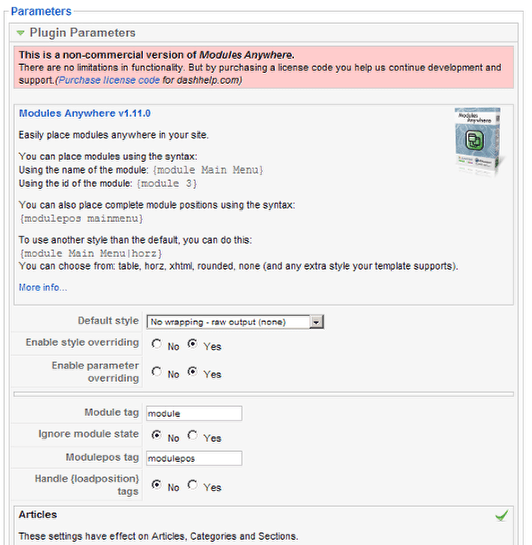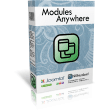 Modules Anywhere is one of the niftiest plugins you can use in Joomla.
Modules Anywhere is one of the niftiest plugins you can use in Joomla.
The extension is named well: It allows you to put a module anywhere on your site.
With the click of a button you can place a module inside an article or inside another module. It makes it easy to place and also control the looks of all your modules.
Video on Using Modules Anywhere
Step 1: Download and Install Modules Anywhere
- Download Here: https://www.nonumber.nl/extensions/modulesanywhere
- Go to your admin panel in Joomla and choose Extensions > Install/Uninstall from the menu.
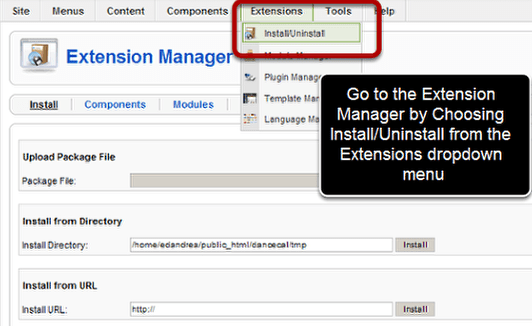
You can find complete directions on installing modules and plugins by clicking here - or try clicking on the context sensitive help icon and the extension manager page.
If all goes well you will get a "Success" message, and a notice to clear your browsers cache.(Here's a link with some cache clearing instructions if you need them). Clearing the cache will allow the changes made by the plugin to be viewed immediately.
After uploading there will be two plugins installed, one that allows displaying the modules in the system, and another places a button on the bottom of the editing window that will insert the module.
The plugins will be automatically enabled, so you don't have to deal with that.
Step 2: Using Modules Anywhere
You will know everything is ready if you go to edit an article and see the "Insert Module" button.
Click the button. You will see a list of modules.
Choose the one you want and click on it. You will see the code that will insert the module in the editing window. You won't see the actual module. When you preview the page you will see the result.
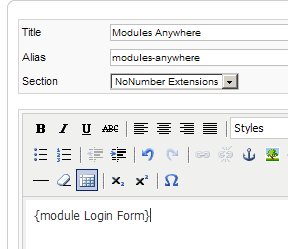
I placed a login form in the main content area on the article. Above you see the code that was inserted after clicking the button and choosing the module. The illustration below shows the preview view.
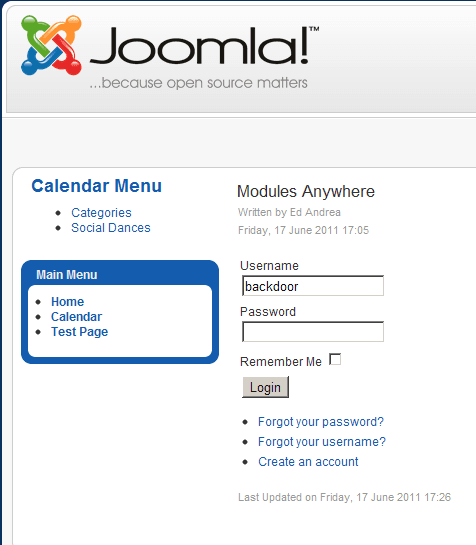
Step 3: Configuring Modules Anywhere
- Click the "Insert Module" Button.
- At the top left of the popup window you can select some basic styling. This will help you quickly fit the module into the format of your page.
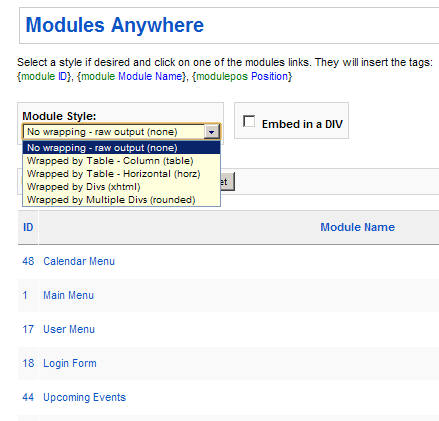
If you want more detailed control. You can go to the plugin manager and you will have a comprehensive menu or style and permission controls. You can not only affect the way it looks, and also who gets to use it.
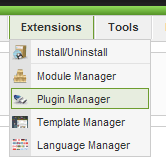
- Click Extensions > Plugin Manager
- Search or scroll and find the plugin named "System - Modules Anywhere"
- Click on the title of the article (or click the select box and then the edit icon at the top of the page).
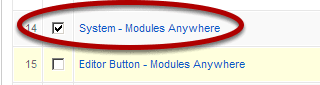
You'll see a complete menu of options that allow you to set many display options.