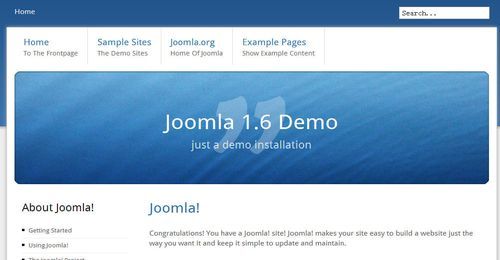The Joomlashack Blog
How to Secure and Hide Your Joomla Administrator Area Using jSecure
- Written by Nick Savov Nick Savov
- Published: 06 April 2011 06 April 2011
jSecure hides your administrator backend from potentials hackers and only allows those that have the secret url to access the administrative area. This tutorial will show you how to setup jSecure step-by-step.
Read more: How to Secure and Hide Your Joomla Administrator Area Using jSecure
New! JS Meme Joomla 1.5 & 1.6 Template Released!
- Written by JohnFlanagan JohnFlanagan
- Published: 05 April 2011 05 April 2011
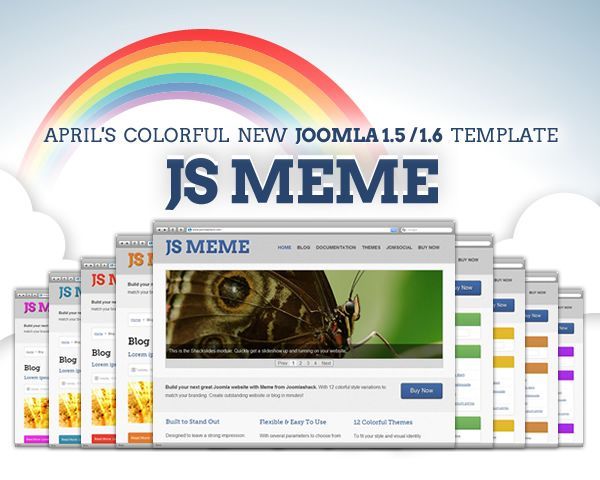
We've just released a brand new Joomla 1.5 / 1.6 template today called JS Meme!
How to Enable SSL HTTPS Only on Certain Joomla Pages
- Written by Nick Savov Nick Savov
- Published: 28 March 2011 28 March 2011
If you want to enable a secure socket layer (SSL) https encryption only on certain pages or components but not on the rest of the pages or components, it isn't possible in Joomla by default, however with Yireo SSL Redirection, a 3rd party extension, it is. It also has the added benefit that if a user comes in through http rather than https, it will redirect them appropriately and vice versa.
This tutorial will take you step-by-step how to configure SSL https encryption only on certain pages or components.
Read more: How to Enable SSL HTTPS Only on Certain Joomla Pages
The next step: New SEO College Coming Soon.
- Written by Joomlashack Joomlashack
- Published: 25 March 2011 25 March 2011
To us it just seems like the next step in a natural evolution. Since 2005, with our cool Joomla Templates and Extensions, we have helped hundreds of thousands create Joomla-powered Websites. Then in 2009, we launched the School of Joomla at Joomlashack University to teach you how to build better Joomla-powered websites.
Today we are excited to announce the SEO College (search engine optimization) and Conversion Optimization.
Its the next logical step because we first helped you create websites. Then we taught you how to build better sites. Today we want to provide you and your clients with the necessary tools to make your websites more successful.
10 Great Free Joomla 2.5 Templates
- Written by Steve Burge Steve Burge
- Published: 24 March 2011 24 March 2011
Joomla 2.5 has been out since early January and people are starting to launch more and more new 2.5 sites.
Of course, if you want a 2.5 site you're going to need a template. Here's a rundown of 10 of the best free 2.5 templates.
Adana
How to Create a Google Custom Search Engine in a Joomla Site
- Written by Nick Savov Nick Savov
- Published: 23 March 2011 23 March 2011
This tutorial will show you step by step how to create a Google custom search engine for your Joomla site (and/or another site) in your Joomla site. This tutorial uses Joomla 1.5 but you can use exactly the same steps on Joomla 1.6.
Read more: How to Create a Google Custom Search Engine in a Joomla Site
Joomlashack Makes Donation to Red Cross and Habitat for Humanity
- Written by JohnFlanagan JohnFlanagan
- Published: 21 March 2011 21 March 2011
As I mentioned in my last blog post, Joomlashack pledged to donate 50% of Tuesday's sales to help the victims of last week's devastating earthquake & tsunami in Japan.
I'm proud to announce that thanks to our loyal customers, Joomlashack was able to make a very generous donation to the American Red Cross and Habitat for Humanity on Friday.
Thanks are also in order to PayPal and Missionfish-- a wonderful service which allowed us to wire 100% of our donation through PayPal to both charities quickly and easily and with no fees!
Again, on behalf of everyone here at the 'Shack, thank you so much for helping us help the good people of Japan during this very difficult time.
-Shawn
How to Use a Drop Down Menu in Joomla 2.5
- Written by Nick Savov Nick Savov
- Published: 21 March 2011 21 March 2011
Many templates do not have built in drop down menus. Coding your own drop down menu can be an extremely difficult task for most people; fortunately, Joomla has several great extensions on JED for drop down menus.
This tutorial will show you step by step how to create a drop down menu for your site using Maxi Menu CK which is also used as the main menu system at Joomla.org.
How to Update your Joomla 2.5 Site Using the Automatic Core Update Feature
- Written by Nick Savov Nick Savov
- Published: 20 March 2011 20 March 2011
Joomla 2.5 brought a lot of new features with it and although most Joomla 2.5 users know about the new ACL controls and nested categories, there is a simple but excellent addition that is worth noting and which few know. Joomla 2.5 now has automatic Joomla core updates! So you can go from Joomla 2.5.0 to Joomla 2.5.1 with a few button clicks. This tutorial will show you how to update your Joomla 2.5 version using the built-in core upgrade.
Extension Manager
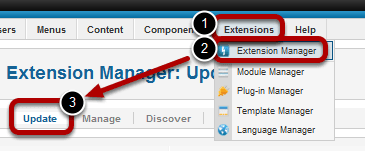
Go to Extensions >> Extension Manager >> Update
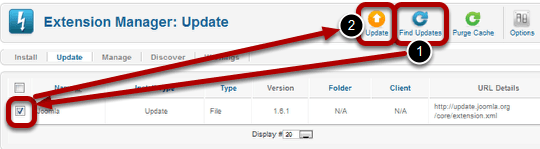
- Click on Find Updates and Joomla will automatically find any potential updates available to you.
- If you see that Joomla is now an option, check the box next to Joomla and click Update.
- Joomla will automatically update the next version of 2.5 for you.
Find Joomla Version and System Information in Joomla 2.5
- Written by Nick Savov Nick Savov
- Published: 16 March 2011 16 March 2011
If you are having trouble with a Joomla extension, the developer might ask you for your Joomla version, PHP version, and what type of server you are using (e.g. Apache, IIS, etc). Here is a quick way you can get that information.
Go to Site then System Information
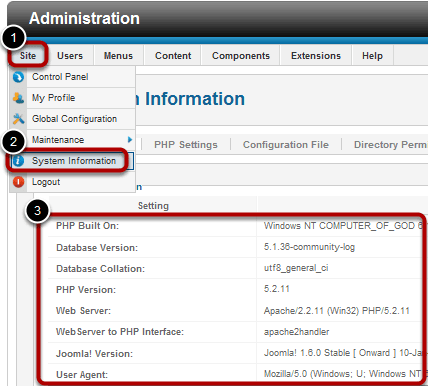
Go to Site then System Information
For Joomla 1.5, you would have to go to Help then System Information.
Adminsitrator Footer

You can also quickly find your Joomla version in the Administrator Footer. For Joomla 1.5, you could look in the top-right corner of your Administrator section.