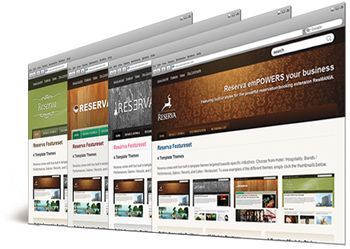The Joomlashack Blog
How to Add a Debug Module Position on an Artisteer Joomla Template
- Written by Nick Savov Nick Savov
- Published: 17 December 2010 17 December 2010
Many extensions on the Joomla Extention Directory need to be in the debug module position to function. However some templates do not contain a debug position and therefore you have to insert the new module position in the template. A common example is an Joomla template generate by Artisteer.
This tutorial will walk you through step-by-step how to insert a debug module position in an Artisteer template or any template for that matter.
Read more: How to Add a Debug Module Position on an Artisteer Joomla Template
Joomla's Banner Component for Banner Advertisements
- Written by Nick Savov Nick Savov
- Published: 15 December 2010 15 December 2010
Joomla's Banner Component is perhaps one of Joomla's least used features, yet at the same time one of its more advanced features that comes with the core installation of Joomla.
One of the primary reasons this powerful component is not utilized is because of users' lack of familiarity with it. When you are given a banner to put on the site, the tendency is to create a custom module and insert the banner in there, then assign it to a module position and menu item.
However, there is very little organization with this approach and if you are managing a bigger site, you will soon be wasting needless hours that you could have spent elsewhere. Furthermore, with that approach there is no way to keep track of the number of impressions and clicks on the banner, thus the reason for the banner component and this tutorial.
The tutorial will walk you step-by-step through how to set up a banner via the banner component and shed some light on it along the way.
Read more: Joomla's Banner Component for Banner Advertisements
New 'Phenom' template released. Get a free $20 gift coupon with purchase
- Written by JohnFlanagan JohnFlanagan
- Published: 14 December 2010 14 December 2010
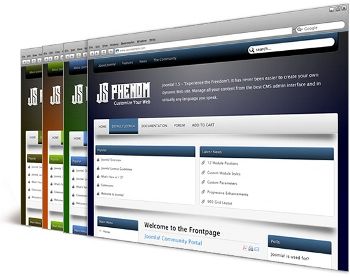 This week we're excited to announce the release of our latest Joomlashack template called Phenom!
This week we're excited to announce the release of our latest Joomlashack template called Phenom!
Phenom was designed to give you maximum customization options with minimal CSS editing. In fact, you won't even have to open the css file at all to customize this beauty.
Phenom comes with 8 cool preset color schemes to get you started and over 24 style parameters can be easily edited right from the Phenom template parameters page in your Joomla backend--such as font colors, link colors, page columns, logo options, backgrounds and many more.
This is one 'phenomenally' easy template to customize!
Phenom also comes loaded with 4 built-in module & typography styles, 12 stackable/collapsible module positions, AND bonus styles for the new Shackslides module by Joomlashack!
* And if you purchase Phenom from now until Monday December 27, 2010, we'll send you a FREE $20 Gift Coupon by email--good for $20-off your next Joomlashack purchase in January!
Read more: New 'Phenom' template released. Get a free $20 gift coupon with purchase
Update your Joomla 1.5 Version Using Admin Tools
- Written by Nick Savov Nick Savov
- Published: 07 December 2010 07 December 2010
So you are faced with having to upgrade your Joomla Core version. Where do you begin? You could do it manually, however, if you are new to Joomla, that can get a bit complicated. Thankfully, there is a great extension released by Akeeba, Admin Tools, which does the hard parts for you! Best of all, it is quick, easy, and safe!
Things to note first:
- If you have made any changes to the core Joomla files, you will need to upgrade manually.
- Backup first! (use steps 1 to 5 here)
Find Your Joomla Version
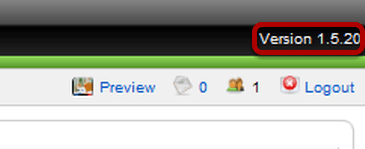
You can almost always find your Joomla version in the top right of your administrator backend. If it's not there you can go to Help -> System Info (see next image)
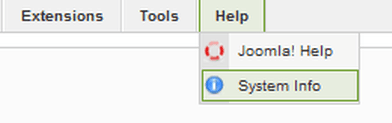
Download
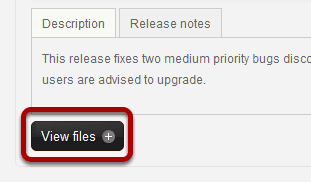
Go to https://www.akeebabackup.com/download/admin-tools/admintools-2-2-12.html and then View files.
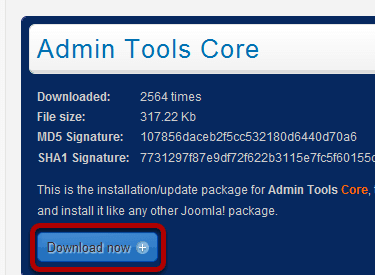
Download now
Install
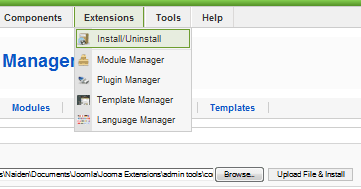
In your site's administrator area, go to Extensions >> Install/Uninstall, click Browse to find the file and click Upload File & Install to complete the upload.
Upgrading Your Joomla Version
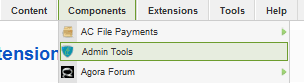
In your site's administrator area, go to Components >> Admin Tools
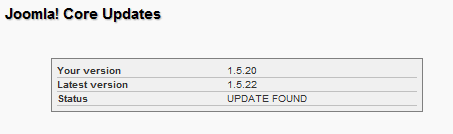
Near the top right will be displayed your Joomla version and the latest Joomla version available.
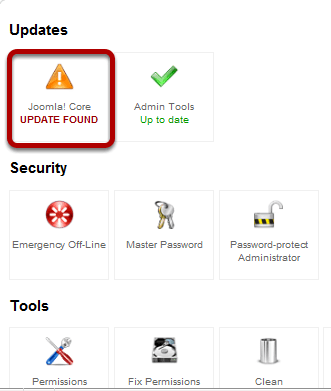
Click on "Joomla! Core UPDATE FOUND" near the top left to get started.
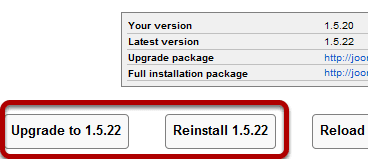
You have two options for getting the latest version. (1) Upgrade (2) Reinstall.
In most cases it is best, and the recommended path, just to upgrade, as that will only install the necessary files to get to the most up-todate version from your current version. However, if your site has issues with corrupt files, then you would want to reinstall 1.5.22 which will replace all the core files, thus correcting any corrupted files.
In this example, we will upgrade to 1.5.22 which is, at the date of this tutorial, the most recent version.
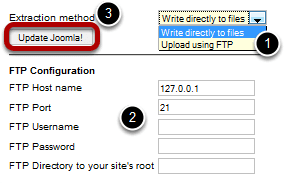
Now you are given two options for extracting the files: (A) Directly (B) Using FTP
The simplest method is just to use the default "Write directly to files", however, with many shared hosts that is not possible, and so an FTP method is given. If you go with "Write directly to files", there is no need to change any of the FTP conguration; if, however, you use FTP, you will have to enter the correct credentials.
Once you've decided which method, simply click Update Joomla.
That is it! You have just updated your Joomla version, saved yourself a significant amount of time, and secured your site from known vulnerabilities! Mission accomplished by the powerful Admin Tool by Akeeba!
New Christmas Shopping Revelation.
- Written by Joomlashack Joomlashack
- Published: 03 December 2010 03 December 2010
A funny short blog from last year. - Eddie.
Merry Christmas to all.
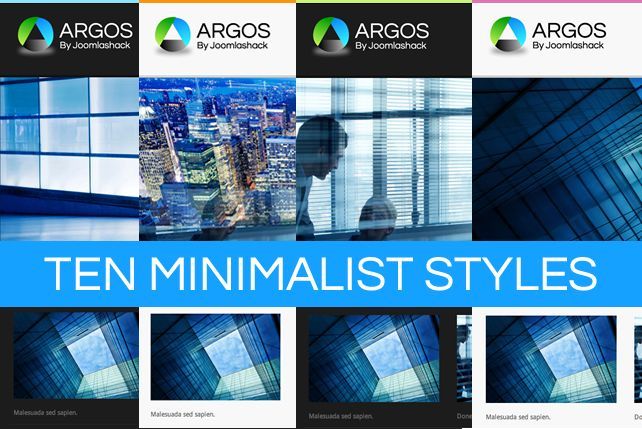
Newsflash: Independent investigations have revealed what everyone really wants this Christmas, and it's not an iPad, again. It's a Joomla Template. “It’s the perfect gift - - it’s even better than a Snuggie” one man said. A Joomla template is always the perfect size, it’s the right color, it will fit in any stocking, there’s no express-overnight shipping charges, and a Joomla template can be bought in your PJ’s at home without having to bathe, dress, and drive yourself in the snow to a congested mall. Indeed, a Joomla Template and specifically a Joomlashack Joomla Template is the perfect gift for all your loved ones this Christmas.
This blog started out as a quick joke meant to lighten up your day, but then I asked my kids aged 11 and 9 how they would feel if Christmas morning they got a template for a present? I half expected to get the same eye rolling I get when I threaten to bring them coal if they don’t behave. I totally did not expect the response I got: “A website template? As in… our very own websites? You mean… we could get our very own websites and fill them with whatever we like?” I am not sure if the prospect of a motorbike or a pony could have obtained the same excitement. They have already started making lists of all the toys, music, movie, and book reviews they will include as well as pictures of all their wonderful creations like drawings, paintings, comic strips, and Lego spaceships.
Am I on to something here?
Getting started with JForm in Joomla
- Written by James Karakaua James Karakaua
- Published: 29 November 2010 29 November 2010
JForm is one of the most exciting new features to be introduced as part of Joomla! 1.6. The intention is to provide XML configurable forms complete with custom field types and form validation. I cannot stress enough just how much easier this is going to make life as a Joomla! developer. In this article we take a look at how to define JForms and how to display them.
JomCDN Tutorial - Your Joomla Site on Amazon's CDN
- Written by Steve Burge Steve Burge
- Published: 21 November 2010 21 November 2010
This tutorial will show you how to host your website on a CDN (content delivery network).
A CDN solves the problem of hosting your website in only one part of the world:
- If your server is in the U.S.A., it's going to load much more slowly for visitors from Australia
- If your server is in Germany, your visitors from India are going to be waiting a long time.
CDNs solve that problem by hosting your content on multiple servers around the world. The client accesses the copy of the data that is nearest to them instead of pulling it directly from your central server. This speeds up load time and eliminates bottlenecks!
jomCDN is a Joomla extension that automatically collects your site's assets (images, Javascript files, CSS files, etc.), synchronizes them with Amazon's servers and relinks all your page content to the Amazon servers. Once it's set up, each person gets your sites file from the Amazon server nearest to them. Wherever your site visitors are in the world, they'll be happy.
Here's how to use jomCDN:
Read more: JomCDN Tutorial - Your Joomla Site on Amazon's CDN
Introducing ONYX: Our Latest Dark Template!
- Written by JohnFlanagan JohnFlanagan
- Published: 20 November 2010 20 November 2010
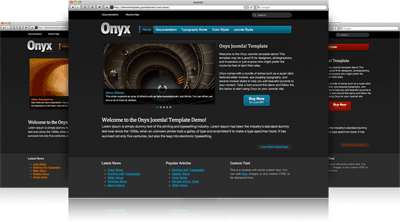 Just in time for our BIG 25% OFF Sale, we bring you our latest Dark template, ONYX.
Just in time for our BIG 25% OFF Sale, we bring you our latest Dark template, ONYX.
Onyx comes with a bundle of extras such as a super-slick featured slider module, eye-popping typography, and several module styles to help you add beautiful accents to your content.
Joomlashack Makes "15 Market Leaders of Premium WordPress, Joomla and Drupal Themes" List!
- Written by JohnFlanagan JohnFlanagan
- Published: 10 November 2010 10 November 2010
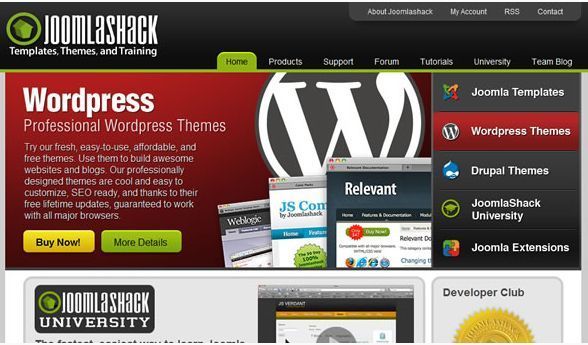 We're thrilled to have been selected as one of the "15 Market Leaders of Premium WordPress, Joomla and Drupal Themes" by Speckyboy Design Magazine this week. There are dozens and dozens of template & theme providers out there for Wordpress, Drupal & Joomla, so to be singled out as one of the leaders in this space by an influential design mag/blog such as Speckyboy, is a great honor.
We're thrilled to have been selected as one of the "15 Market Leaders of Premium WordPress, Joomla and Drupal Themes" by Speckyboy Design Magazine this week. There are dozens and dozens of template & theme providers out there for Wordpress, Drupal & Joomla, so to be singled out as one of the leaders in this space by an influential design mag/blog such as Speckyboy, is a great honor.
Here's what they said:
"Below is a list of 15 players in the theming industry that I personally can vouch for as they offer unique products and services. Basically there are three types of businesses that offer ready made CMS themes. Either you buy single themes on markets or from shops, or you can join a theme club and get full access to all designs on offer. Then if you need some grade of customization you will contact a web studio or a freelance developer to get your design tailored to your needs...."
Introducing RESERVA: An Empowering new Joomla Template
- Written by JohnFlanagan JohnFlanagan
- Published: 10 November 2010 10 November 2010
This week, we're excited to announce the release of our latest Joomlashack template called Reserva!
Reserva was designed for small businesses and individuals who not only want a stylish & sophisticated looking website, but want to give their visitors the ability to reserve rooms (hotels, motels, etc), reserve rental properties, book consulting time (financial planners, consultants, etc), book live performances (bands, comedians, etc)--or even make salon appointments directly from their website!
Imagine how Reserva could make your website work for you.
Reserva emPOWERs businesses...here's how:
Read more: Introducing RESERVA: An Empowering new Joomla Template