The Joomlashack Blog
How to Install Joomla! 1.5
- Written by Steve Burge Steve Burge
- Published: 28 September 2007 28 September 2007
Chris Davenport, the documentation team leader for Joomla!, just announced the release of the Joomla! Installation Manual. Thank you to Andy Wallace for developing this manual. Great work!
How to Reset Your Joomla Super Administrator Password
- Written by Steve Burge Steve Burge
- Published: 13 July 2007 13 July 2007
We've all done it. There's nothing to be ashamed of. Have you ever installed Joomla!, only to realize that you've forgotten your administrator password? When that happens, there is nothing you can do but re-install Joomla, right? Wrong. Here is a website with a great explanation of how to reset your super administrator password, even if you can't log in to the administrator control panel.
Don't thank me. Thank them.
Creating a Full Width Wrapper
- Written by Amanda Tabush Amanda Tabush
- Published: 29 June 2007 29 June 2007
The goal here is to get a full-width page with no left or right modules showing.
First, you will need to create a menu item linking to the page to be displayed. This can be anything you want such as a gallery, wrapper, forum etc.
Next, go to the Module Manager (Modules > Site Modules).
The filter drop down is your best friend within the Module Manager. To the right you will see a "select position" drop down list.
Select the LEFT position.
A list of all modules available in the LEFT position are now displayed. Obviously the only ones of importance are the ones that are published. Starting at the top, click on a (published) module title link.
When the page loads you will see several parameters. Look to the ones at the right of the page labeled "Pages/Items". These are the menu items (or pages) which the module is to be present in its respected position, in this case LEFT. Use your control or cmd (mac) or cntrl (pc) key to select or deselect multiple items. You can also use the shift key to select multiple items in a row. The menu item you created to be full width should NOT be selected because you don't want this or any other module in the left column.
Make your way down the list in your Module Manager through all the LEFT positioned modules with the above method and do the same for the RIGHT position.
2007 Joomla User Survey Says: Who uses Joomla?
- Written by TJ Baker TJ Baker
- Published: 29 June 2007 29 June 2007
Who is using Joomla? Does our survey tell us?
![]() In April and May of 2007, Joomlashack conducted the first ever major survey of Joomla Users. Over 3,600 people filled out 31 questions ranging from how many Joomla sites they managed to what Joomla tasks they do most often.
In April and May of 2007, Joomlashack conducted the first ever major survey of Joomla Users. Over 3,600 people filled out 31 questions ranging from how many Joomla sites they managed to what Joomla tasks they do most often.
The Joomla survey results confirmed many things about this powerful open source CMS, and also had a few surprises. Here are the results with some Joomlashack editorial observations!
How do I buy a Joomla template?
- Written by Barrie North Barrie North
- Published: 22 June 2007 22 June 2007
Getting a world class template from Joomlashack is now easier than ever. We have implemented a new system to give you total control over your purchases, invoices and downloads.
Joomla Template Tutorial
- Written by Barrie North Barrie North
- Published: 18 May 2007 18 May 2007
Reprinted with permission from Compass Design: Valid W3C joomla template designs for your website
As part of the Official Joomla Documentation program, this tutorial has been developed by Barrie North of Compass Design. As well as here at the official Joomla Dev site (dev.joomla.org) it is also available at www.compassdesigns.net in various complete formats, Word, PDF and HTML.
In this tutorial, we'll go through the steps of creating a joomla template. Joomla is an open source Content Management System (CMS) that is freely (literally) available and supported by a large on-line community. Specifically, we will create a template that uses cascading style sheets (CSS) to produce a layout without use of tables. This is a desirable goal as it means that the template code is easier to validate to World Wide Web Consortium (W3C) standards. It will also tend to load faster, be easier to maintain and perform better in search engines. We will discuss these issues in detail later in the tutorial.
The Blank Template CSS for Joomla
- Written by Amanda Tabush Amanda Tabush
- Published: 18 May 2007 18 May 2007
Tutorial 4: The Blank Template CSS for Joomla
Reprinted with permission from Compass Design: Valid W3C joomla template designs for your website
In an earlier section, we discussed a slightly different design process. Instead of creating the design and then doing the CSS layout, we will be doing it the other way round, the Joomla CSS first. We are doing this because we want to make an blank CSS template file that can be reused by anyone.
Let's startout with a basic blank template, no layout, just all the font typography styling. This is a blank template to help speed production of a site. Its not a production template CSS file , all styles shouldn't be filled in, ones that don't get used should be deleted before using. This blank CSS file has several features:
CSS Shorthand
There are 'shorthand' styles at the beginning of each style definition. Once you have figured out the styles, fill the shorthand versions in and delete the long versions. The syntax is:
line-height | font-family
Here is an example, rather than this...
font-family:Arial,Helvetica,sans-serif;
font-style:italic;
font-weight:bold;
line-height:130%em;
Have this:
Read more at An Introduction to CSS shorthand properties about this syntax.
Global CSS Reset
At the beginning of this joomla CSS file is a few styles that set all styles to certain characteristics. You then have to over-ride these later on. The first key global style is:
* {
margin: 0;
padding: 0;
}
body {........
font-size: 76.1%;........
Everything is given a zero margin and padding and then font size is set to 76.1%. The reason font is set here to 76.1% is to try and get more consistant font sizes across browsers. All font sizes are then set in em's further down. A link that discusses this idea:
An experiment in typography at The Noodle Incident (Owen Briggs)
Header Tags and Joomla CSS Titles
Sometimes I will have Joomla titles turned off and use h1/h2 tags in content. Usually I am doing this to get a SEO bonus*. To get some consistancy across titles depending whether I have the off or not, I'll define the Joomla CSS alongside the hX tags. For example:
This is personal preference, you could certainly separate them out.
*I have realised I could get a further SEO bonus by keeping the Joomla titles to show in parameters and then hiding them through a CSS style, and making the titles linkable. Any of these would work:
height:0;
text-indent: -3000px;
Note that there is some discussion regarding hiding text with CSS. Please read this if you are considering it!
Joomla Rounded Corners
Towards the end of this blank template CSS file is the code to have rounded corners. Its the same technique used at joomla.org and requires the module suffix contained in index.php file to be "-3".
OK, ready? So here is the blank CSS template. Note it doesn't include any layout, we'll be looking at this next time.
The blank template CSS file for joomla is free for you to take and use. If you do, maybe drop me an email to show your project.
Now, how to use this blank CSS file? Well, after you have done all your joomla CSS styling, your file will have all that extra empty CSS. Just use this tool to get rid of it. Be careful and do a test to make sure you know what it does first!!
A preview from our next joomla tutorial
Tutorial 5: Making a 3 column Joomla Theme for your joomla websiteIn this joomla tutorial, we will look at a 3 column theme for your joomla website. Most joomla websites use 3 columns and having the theme start with that is a good foundation. Then later we can hide side columns if there is no content in them for that page.
 � 2005 Compass Design/Barrie North, December 2005.
� 2005 Compass Design/Barrie North, December 2005.
Barrie creates valid joomla template designs at his consultancy, Compass Design
Presenting at Dutch Joomla Day
- Written by Barrie North Barrie North
- Published: 18 May 2007 18 May 2007
The second Dutch Joomla! Days will be held on December 8th & 9th 2006, in Den Bosch, The Netherlands. Day one will focus on Joomla! in business. The second day will be the Joomla! Community day. Several key Joomla! community members will attend the conference - among them six core team members and a surprise guest.
Our own Barrie North will be at the event, presenting a brief outline of some of the new features of template design in 1.5. If you are in the area, drop by and say hi!
Community Announcement
- Written by TJ Baker TJ Baker
- Published: 18 May 2007 18 May 2007
Greetings and Happy New Year to all!
This purpose of this letter is just to fill you in on some changes to come in 2006 and to recap our first year with the Joomla! community.
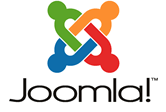 A lot of us have a new sense of freshness, especially since the
Joomla/Mambo rebranding and Id like to personally thank the entire community
for such a great success on the behalf of JoomlaShack. There are so
many success stories I can't even begin to list them individually. Because of you, in just the past 3 months we were
able to move our data do a dedicated server, create 8 free templates
for the community, 20 variations of commercial templates and assorted
modules as well as helping to launch over 60 Joomla powered sites,
assist in the development of 3 community sites and donate over
$1,000.00 in donations to victims of hurricane Katrina. Again, thank
you! This would have never been possible without such a dedicated
community and excellent camaraderie among other Joomla! developers..
A lot of us have a new sense of freshness, especially since the
Joomla/Mambo rebranding and Id like to personally thank the entire community
for such a great success on the behalf of JoomlaShack. There are so
many success stories I can't even begin to list them individually. Because of you, in just the past 3 months we were
able to move our data do a dedicated server, create 8 free templates
for the community, 20 variations of commercial templates and assorted
modules as well as helping to launch over 60 Joomla powered sites,
assist in the development of 3 community sites and donate over
$1,000.00 in donations to victims of hurricane Katrina. Again, thank
you! This would have never been possible without such a dedicated
community and excellent camaraderie among other Joomla! developers..
Joomla! Jargon
- Written by Steve Burge Steve Burge
- Published: 18 May 2007 18 May 2007
Dictionary.com defines jargon like this:
1. jargon: -noun, the language, esp. the vocabulary, peculiar to a particular trade, profession, or group: medical jargon.
It also defines jargon like this:
2. jargon: -noun, unintelligible or meaningless talk or writing; gibberish.
Joomla!'s roots go back a few years, and it definitely has a language all its own. Seasoned veterans are fluent in Joomla! jargon, but for "newbies", that second definition is probably the most appropriate definition for what Joomla! jargon really is. For that reason, I have decided to attempt to compile a list of the most commonly used words and/or phrases in Joomla!, and give them a definition that actually means something to a non-veteran Joomla! user.
