The Joomlashack Blog
Move a Joomla Site from Test Directory to Live
- Written by Steve Burge Steve Burge
- Published: 06 May 2010 06 May 2010
This tutorial will show you how to move a Joomla site from one directory to another using CPanel. One common reason for doing this is to move Joomla from a test folder and make it live. Joomla 1.5 makes this process very easy.
Login into your CPanel
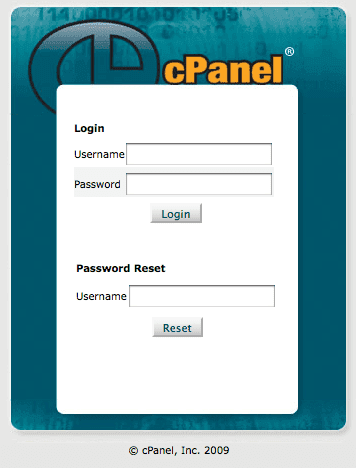
Often you can access your CPanel just by adding /cpanel to your domain name ... example.com/cpanel
Access the File Manager
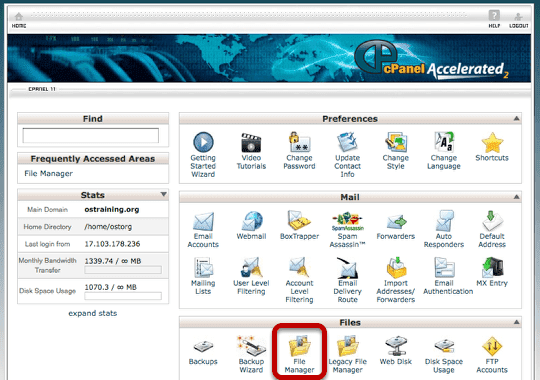
Although your screen may not look 100% identical to the one above, every version of Cpanel does come with a "File Manger" option somewhere.
Choose to Go to the Webroot
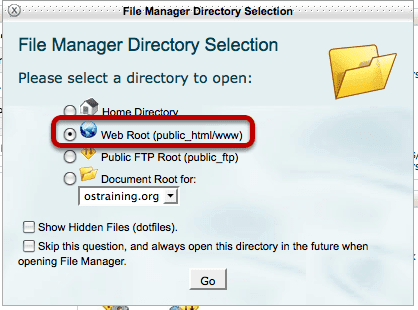
Open Your Test Folder
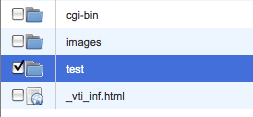
Select All the Files
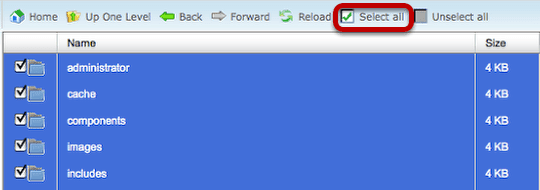
Click on Move File
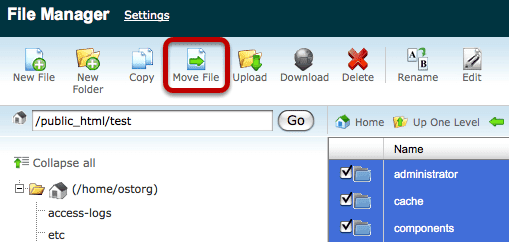
Move to /public_html/
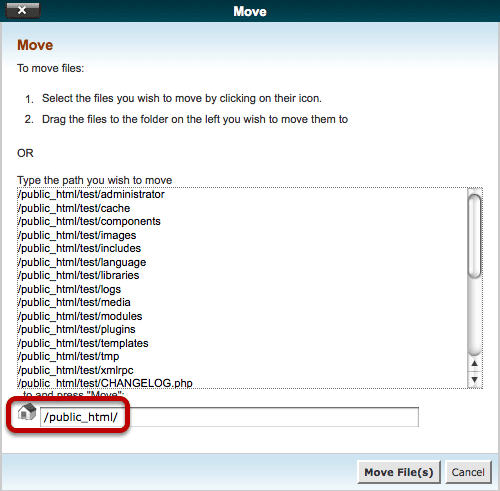
Check Your Site
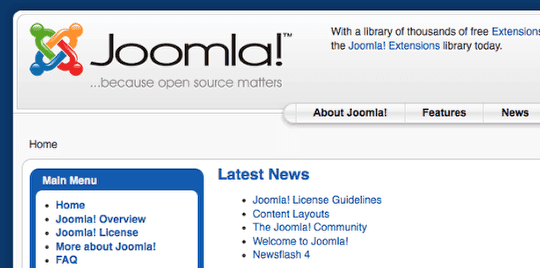
Visit the front of your site in its new location and verify that everything is working correctly.
Login to Your Joomla Site Administrator
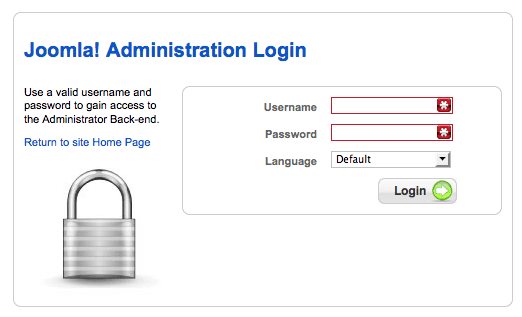
Go to Site >> Global Configuration
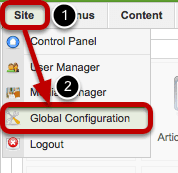
Change Path to Log folder
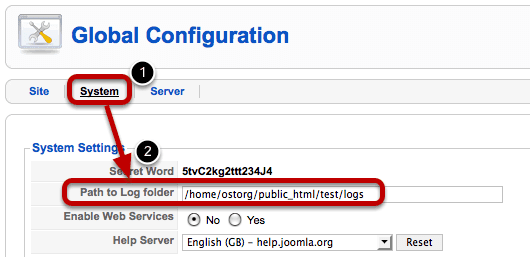
Change that setting to remove your /test/ folder
Change Path to Temp-folder
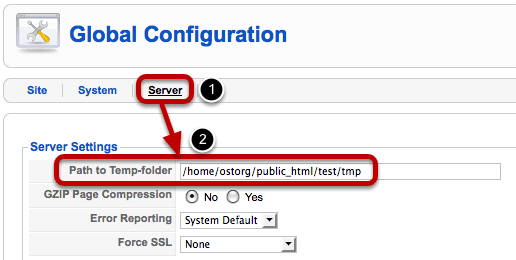
Change that setting to remove your /test/ folder. Click "Save" in the top-right corner.
Find the Right Width for Your Site
- Written by Steve Burge Steve Burge
- Published: 01 May 2010 01 May 2010
This tutorial will show you how to find the right width for your site.
Find Your Own Screen Width
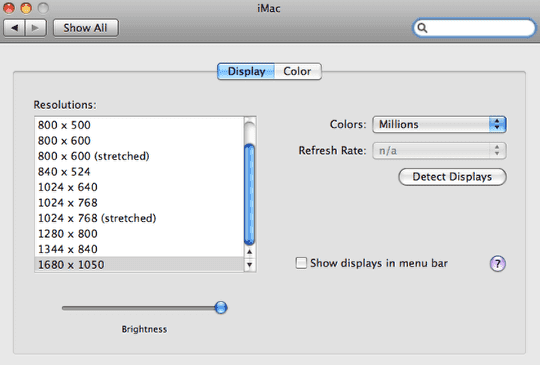
First, we'll find the current width of your screen so you can have an idea of how large these sizes are. Most of the time it will be in your computer settings:
- For my Mac its Apple icon >> System Preferences >> Displays
- For my PC its Start >> Control Panel >> Display >> Settings
In this case my screen is 1680x1050.
Find Your Visitors Most Common Screen Sizes
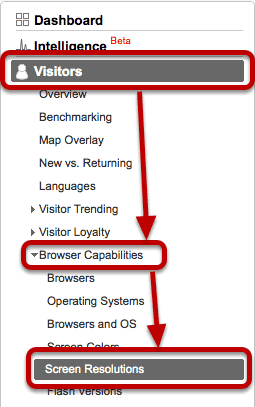
Your own screen probably isn't the best width to use. I'd go to Google Analytics and check what the most common screen sizes are for your site visitors. Go to Visitors >> Browser Capabilities >> Screen Resolutions.
Examine the Screen Sizes
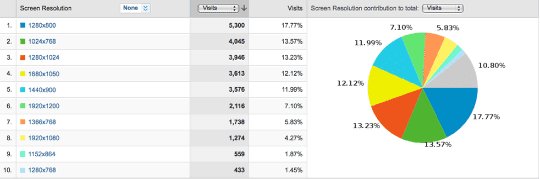
Generally the more tech-savvy your visitors, the large the screen. In this case it wouldn't make much sense to have a narrow website width. Ideally our site will be at least close to 1000px. Increasingly widths of around 960px are common.
New Joomla SEO extension from Joomlashack
- Written by Barrie North Barrie North
- Published: 01 May 2010 01 May 2010
Find out more about Joomlashack's new Joomla SEO extension.
In 2 weeks we'll be releasing a new Joomla SEO extension that will revolutionize how you think about SEO and your Joomla website. Its finally going to bury SEO misunderstandings and lift Joomla to its rightful place when people think of Joomla and search engine optimization.
How do you set up SEO optimized Websites? Do you want to learn SEO? Would be interested in SEO lessons? SEO Courses? SEO video tutorials? SEO Training? Conversion optimization lessons? Conversion optimization courses. Conversion optimization video tutorials. Conversion optimization training.
404 Not Found in Joomla Administrator - JSecure
- Written by Steve Burge Steve Burge
- Published: 30 April 2010 30 April 2010
This is one common solution if you're getting a "404 Not Found" error when visiting your Joomla administrator area. The problem often lies with a good and useful product called JSecure. You normally have to remember a specific URL that was set in the administrator area. For example: mysite.com/administrator?mysecretcode. This stops people from trying to guess your login, but if you forget your secret code ...
Do you see this screen?
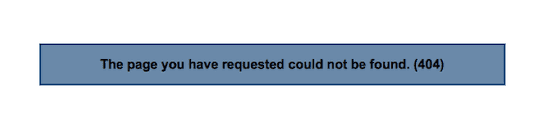
If you do, the problem is JSecure. Have you really forgotten your secret code? If so, read on ...
Login to Your Hosting Account
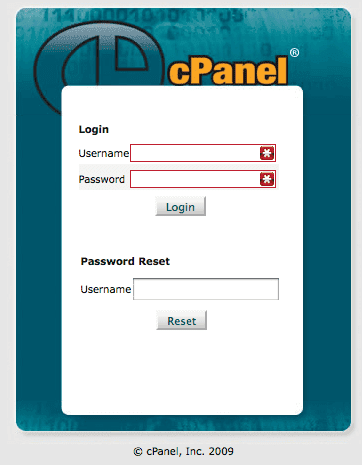
Or you could go via FTP. Essentially you just need a way to get to your files.
Find Your File Manager
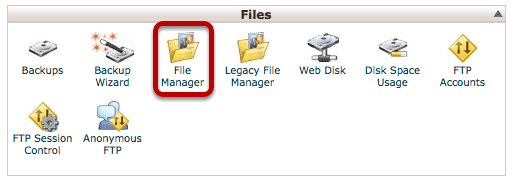
Every hosting company should give you access to your files, although the access may be in different places with each host. This is an example from the popular CPanel software.
Browse to /Plugins/System/
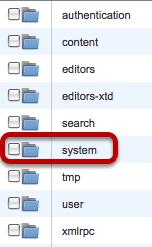
You need to access the /plugins/ folder than then the /system/ folder.
Find JSecure.php
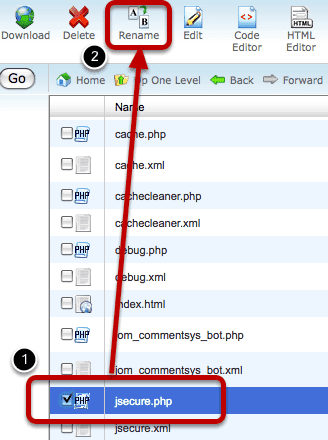
Rename the File
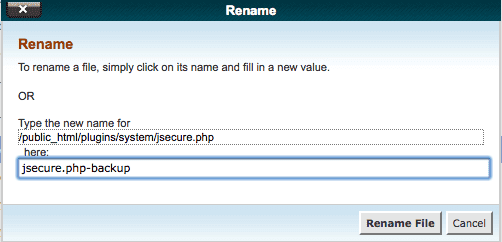
Just give jsecure.php a different name and save it. Next time to try to access your site, the 404 error should have gone.
Find and Edit Joomla CSS Problems
- Written by Steve Burge Steve Burge
- Published: 30 April 2010 30 April 2010
This purpose of this tutorial is to show you how to find and fix problems with your Joomla templates. We're going to focus on CSS (or Cascading Style Sheets) because they control very common issues such as fonts, colors and padding.
Download and Install Firefox
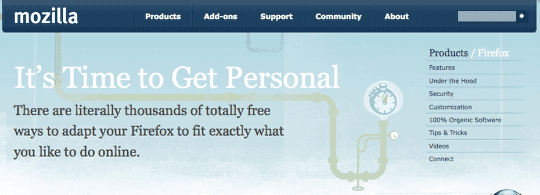
No question about it, Firefox is the best tool you can find for fixing problem on your website. Download from https://www.mozilla.com/firefox and install.
Install the Web Developer Plugin
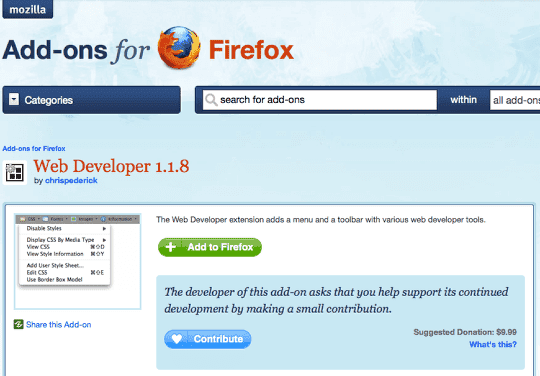
Firefox is useful for the same reason as Joomla ... it has 1000s of amazing addons. The one we're going to use is called "Web Developer". Visit https://addons.mozilla.org/en-US/firefox/addon/60 in your Firefox browser and click "Add to Firefox".
Visit Your Joomla Site
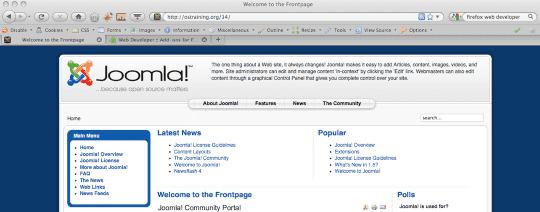
We're going to use the default Joomla for this tutorial.
Diagonse Your Problem
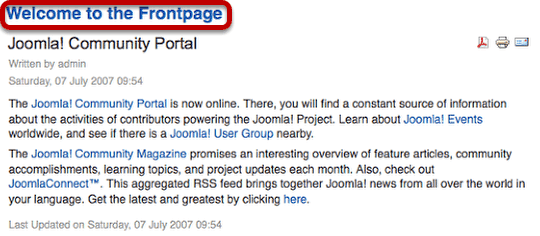
In this example, our welcome message is too small. We'd like to have "Welcome to the Frontpage" in larger text.
Start the Webdeveloper toolbar
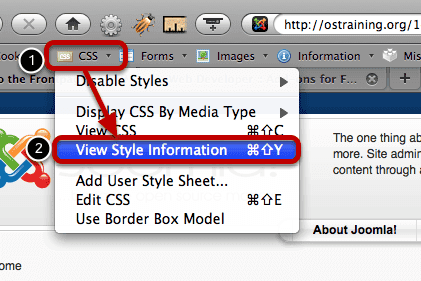
Click "CSS" in the toolbar and then click "View Style Information"
Click the item you want to edit
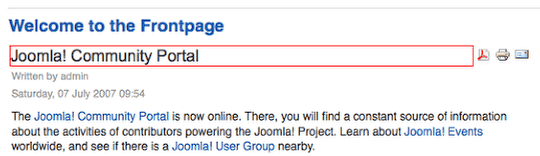
Hover your mouse over any part of the page and a red box will appear around it. Click on that area.
See the CSS Code at the bottom of the page
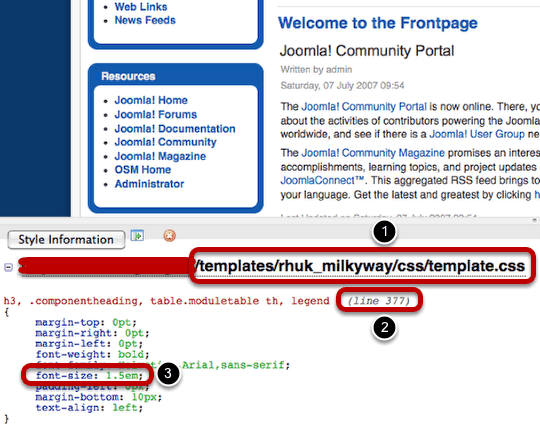
At the bottom of the page you'll get a lot of information about why that item on your site looks like it does. Here's what's controlling the "Welcome to the Frontpage" line:
1: The file with it's exact location
2: The exact line number inside that file
3: The code at that line number
In this case you can see that the font-size is 1.5em. We'll need to increase that number.
Login to Your Joomla Site
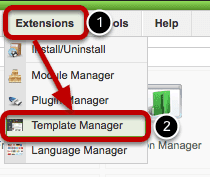
Go to Extensions >> Template Manager inside your site
Click on Your Template Name
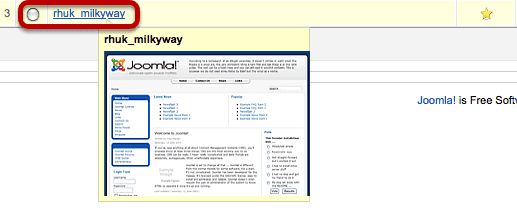
Click "Edit CSS"
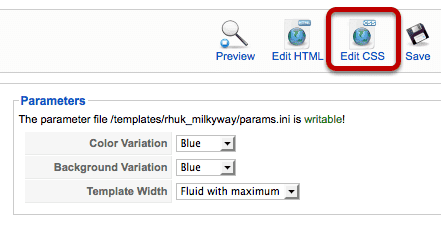
Open Your Template' CSS File
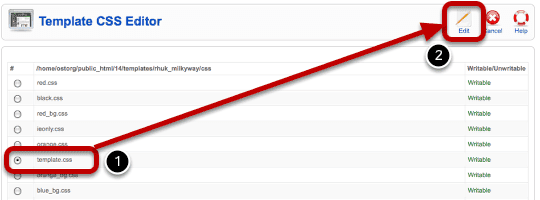
Browse down to find the template you saw in the previous step called "Find the CSS code at the bottom of the page". Click "Edit" in the top-right corner.
Copy Your Test into an Editor
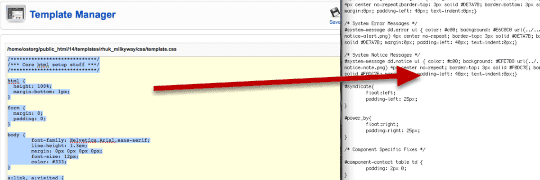
I'm using Notepad in this example, but any text editor will do. If you have a code editor with line numbers, even better!
Backup, backup, backup, backup, backup, backup!!!
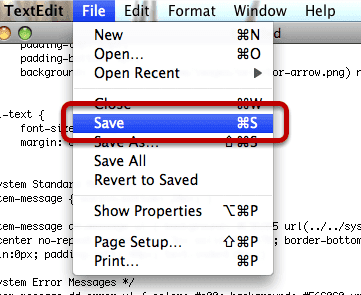
If you're doing this for the first time, you will make mistakes. Backup your file so that you can roll back those mistakes when they happen.
Find Your Code to Change
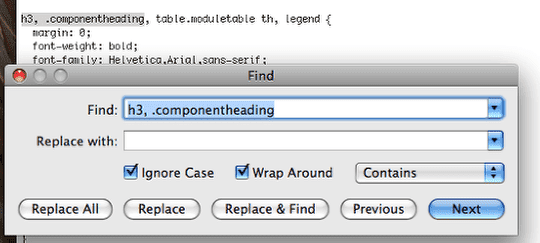
Search for the code that you find earlier in the tutorial.
Change the Code
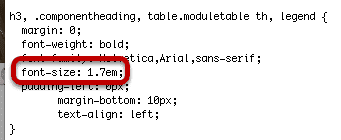
Especially when you're getting started, this may involve some trial and error. In this example, I'm going to increase the font-size from 1.5 to 1.7.
Paste Back into Your Joomla Site
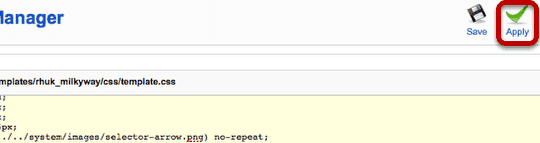
Paste the code back into your Template Manager and click "Apply".
Check the Change
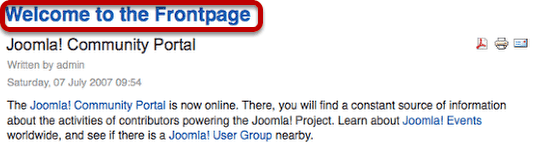
Great - in this case the change worked and text is larger. If you the change isn't just what you want, you'll need to go back a few steps to "Change the Code" and try again.
Some Notes
1) This is a process of trial-and-error. Don't expect to get it right first time, ever time.
2) Make one change then check. Make one change then check. If you do that, it's easy to spot a mistake. However, if you make wholesale changes before checking, it will be very difficult to find where you went wrong.
3) If you want to move faster, get an FTP Editor that will allow you to edit this files more quickly and accurately. That however, is for another tutorial :)
Change Joomla htaccess.txt file to .htaccess with CPanel
- Written by Steve Burge Steve Burge
- Published: 24 April 2010 24 April 2010
Changing your htaccess.txt file to .htaccess is important in Joomla because it allows you to enable Search Engine Friendly URLs. It's also an important step to help keep your site safe. Here's how to do it.
Login into your CPanel
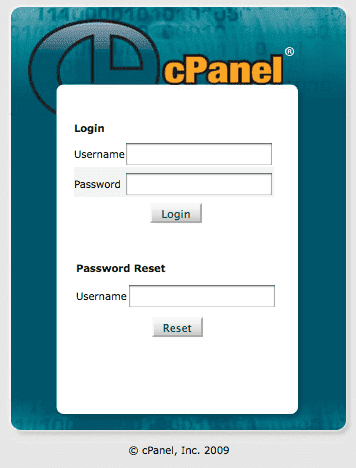
Often you can access your CPanel just by adding /cpanel to your domain name ... example.com/cpanel
Access the File Manager
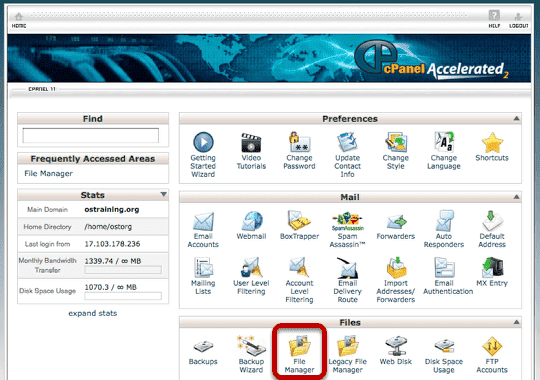
Although your screen may not look 100% identical to the one above, every version of Cpanel does come with a "File Manger" option somewhere.
Choose to Go to the Webroot
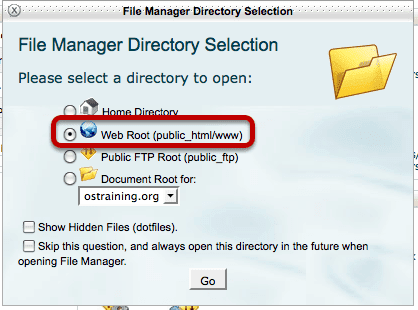
Find htaccess.txt
Your files and folders will be listed alphabetically. Scroll down until you find htaccess.txt
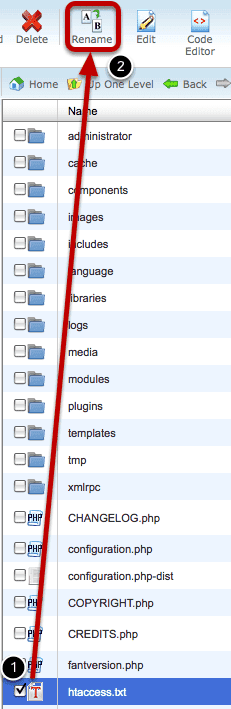
Check the box next to htaccess.txt and click "Rename" at the top of the page.
Change the file name to .htaccess
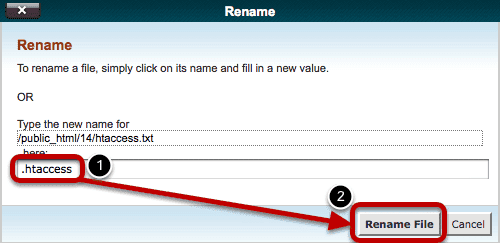
Enter .htaccess as the new file name and click "Rename File"
Showing a Google Calendar Inside Joomla
- Written by Ed Andrea Ed Andrea
- Published: 23 April 2010 23 April 2010
This tutorial will show you how to display a Google Calendar inside your Joomla website.
Go to Your Google Calendar
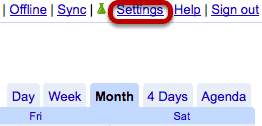
Go https://www.google.com/calendar, login and and click "Settings" in the top-right corner.
Find the Calendar ID
Click on "Calendars" and then click on the name of your calendar. Scroll down to "Calendar Address" and copy the "Calendar ID" to your notepad. It will have a long string of characters and then @group.calendar.google.com
Make the Calendar Public
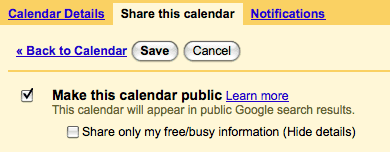
Click "Share This Calendar", check the box next to "Make this calendar public" and click "Save".
Download the GCalendar Component
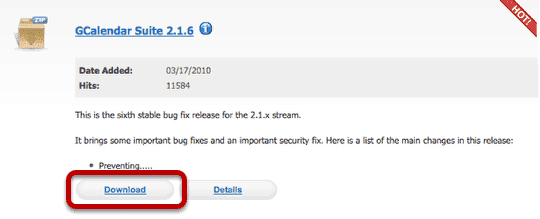
Now that you have your Google Calendar set up correctly, we're going to install the necessary Joomla component. Visit https://g4j.laoneo.net to download the GCalendar component
Extract the GCalendar Folder
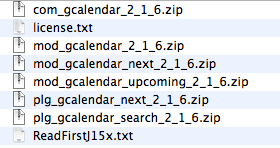
Click on the GCalendar folder and extract it so you can see the various extensions inside.
Install GCalendar
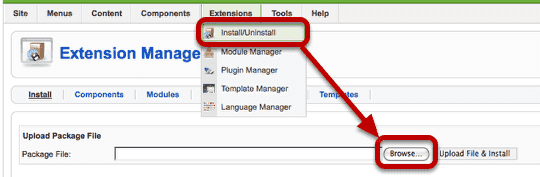
Go to Extensions >> Install/Uninstall and click "Browse" to upload com_gcalendar
Go to the GCalendar Component
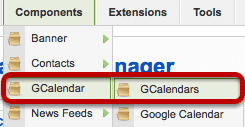
Go to Components >> GCalendar >> GCalendars
Creating a New Calendar
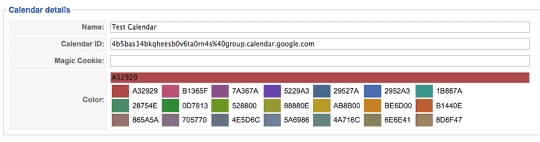
Click "New" in the top-right corner. You'll see three fields. You only need to give the calendar a title and enter the "Calendar ID" you found and saved earlier. Click "Save"
Make a Menu Link to the Calendar
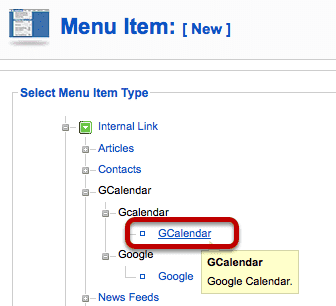
Go to Menus >> Main Menu >> click "New" >> choose "GCalendar"
Choose the Calendar
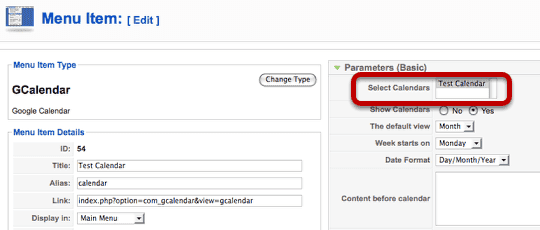
Choose the calendar you created and click "Save".
Your Calendar Should Be Ready ...
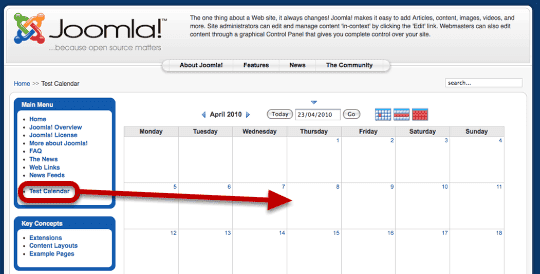
Using Docman to Handle Documents in Joomla
- Written by Steve Burge Steve Burge
- Published: 23 April 2010 23 April 2010
Docman is perhaps the most popular way to handle documents in Joomla. This tutorial will show you how to use it.
Download Docman
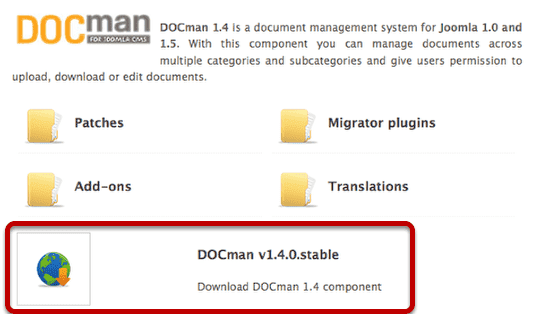
Visit https://www.joomlatools.eu/docman-14.html and download Docman v1.4.0. There is a more modern version of Docman that is commercial. We're using the free version in this tutorial.
Enable the Legacy Plugin
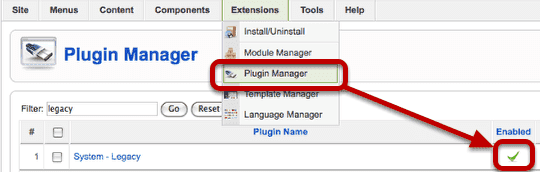
Login to the administrator area of your Joomla site and go to Extensions >> Plugin Manager. Click to enable the "System - Legacy" plugin.
Install Docman
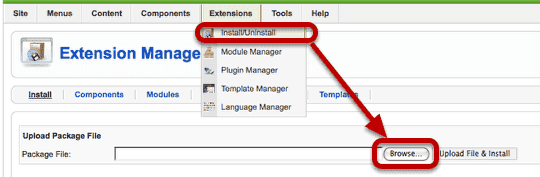
Go to Extensions >> Install/Uninstall and click "Browse" to upload Docman
Add a New Category
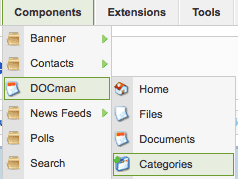
Go to Components >> Docman >> Categories and click "New" in the top-right corner.
Name and Save the Category
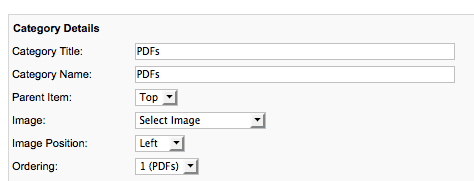
Give your new category a name and click "Save" in the top-right corner.
Start Uploading Documents

Click "Files" and then "Upload" in the top-right corner.
Choose Upload Option
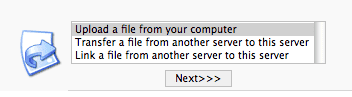
Normally you'll want to keep this option as it is and just click "Next>>>"
Upload Your File
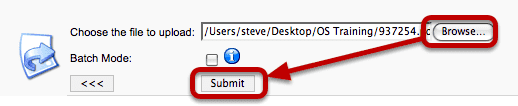
Browse to find your file and then click "Submit"
Choose to Make a New Document
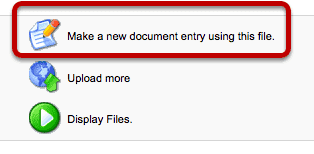
Once you have uploaded your file, the next step is to create a "Document" out of it. That simply means giving it a name, description and other details. Click "Make a new document entry using this file."
Add Details to the Document
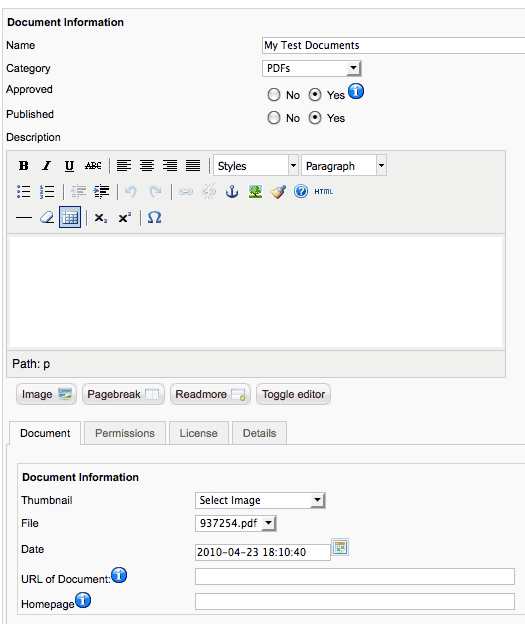
Make sure that both "Approved" and "Published" are set to "Yes". Then click "Save".
Verify that Your Document is Created

Hopefully your new document will appear as above.
Make a Menu Link to Docman
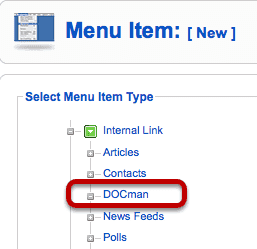
Go to Menus >> Main Menu >> click on "New" >> choose "Docman". Choose a title for your menu link and click "Save".
View Docman On the Front of Your Site
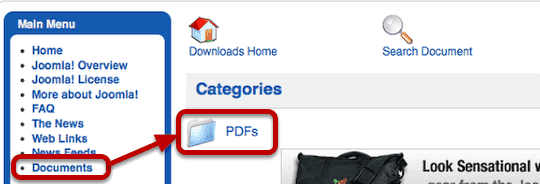
Click "Preview" in the top-right corner and you'll see your new menu link. Click on it and you'll see your Docman category. Open the category to see your file
Extra Feature: Docman Groups
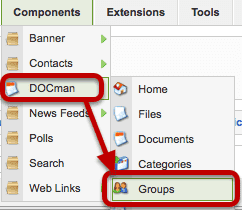
Docman also has a very powerful permissions system that allows you to control who can and cannot access documents. Start by going to Components >> Docman >> Groups
Creating a Docman Group
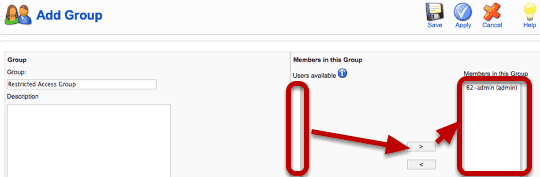
Click "Add" in the top-right corner". You can create a group of users simply by moving them from the "users available" list to the "Members in this Group" list.
Giving Groups Access to a Document
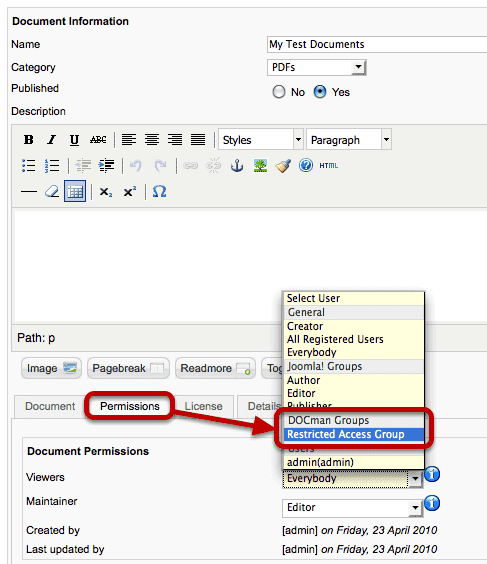
Now when you open up any document you can click "Permissions" and give access only to a certain group of users.
Place an Image Inside a Joomla Module
- Written by Steve Burge Steve Burge
- Published: 22 April 2010 22 April 2010
This lessons will show you how to insert an image into a Joomla module and make it appear to your site visitors.
Go to the Module Manager
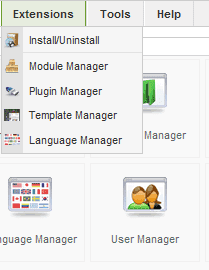
Go to Administrator >> Extensions >> Module Manager
Click to Create a New Module
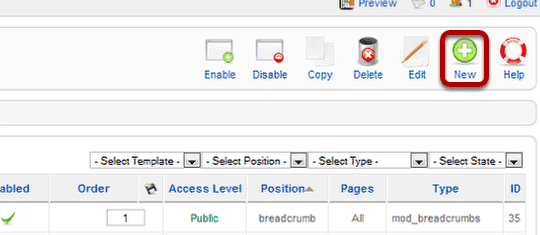
Click "New" in the top-right corner
Choose "Custom HTML"
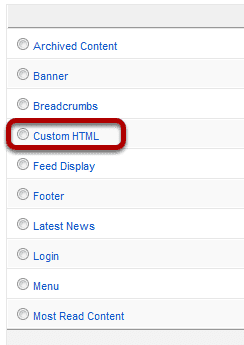
We can choose to create any kind of new module here. We'll choose "Custom HTML".
Find Your Image
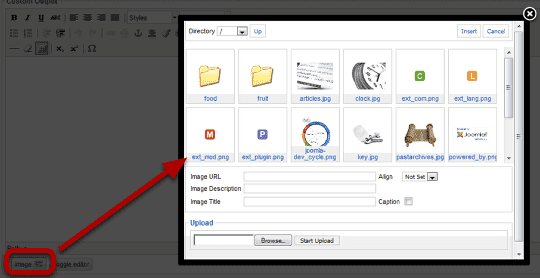
Click the Image button at the bottom of the page. You'll see a pop-up window. Either choose an image from here or click "Browse" and upload your image.
Insert Your Image
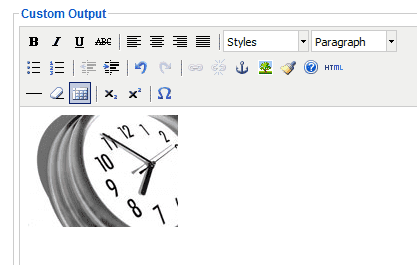
Click "Insert" and your image should be in the text editor.
Configure the Module
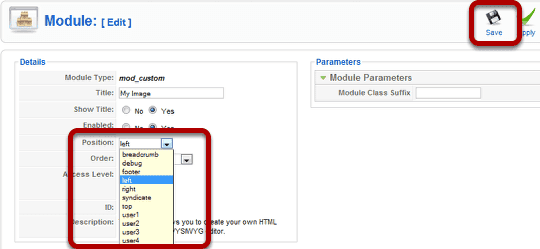
Choose your module position from the dropdown and then click "Save"
See the Image On Your Site
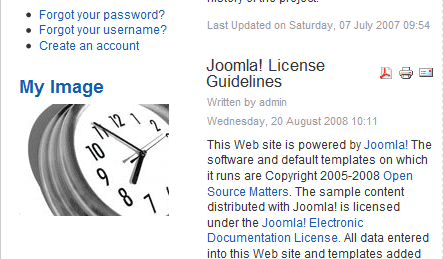
Visit the front of your site and the image should now appear on the page.
Changing the Joomla Homepage to a Different Component
- Written by Steve Burge Steve Burge
- Published: 19 April 2010 19 April 2010
This tutorial will show you how to place a shopping cart, photo gallery, video gallery or any other kind of component on your homepage, instead of the normal list of articles.
Step 1: Finding the Current Homepage
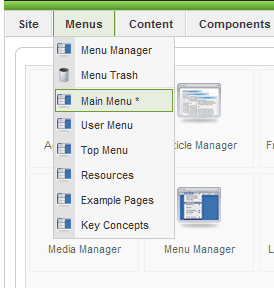
Login to your Joomla site administrator area and hover your mouse over "Menus". Click on whichever menu has the star beside it.
Step 2: Finding the Current Home Link
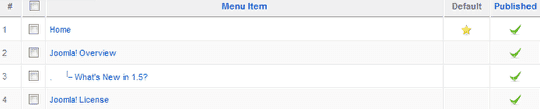
Look for the link that has the yellow star in the default column. That is your current homepage.
Step 3: Changing the Homepage
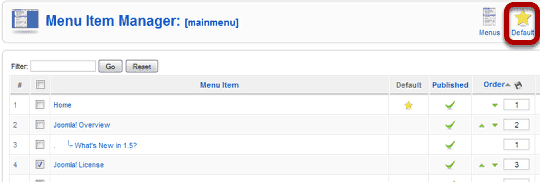
Check the box next to the link that you would like to be the homepage and then click "Default" in the top-right corner.
Step 4: All Done!
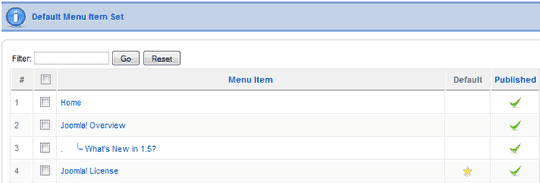
"Joomla License" is now your homepage.
